Для всех владельцев интернет-магазинов очень важно добиться хорошего трафика. Если вы только начинаете активное продвижение сайта, то стоит позаботиться о быстром трафике, благодаря которому вы сможете практически сразу начать зарабатывать. С Google Shopping вы сможете получить желаемое и при верной стратегии, привлечь также покупателей из социальных сетей и маркетплейсов. Ваш товар сразу демонстрируется с фото, описанием и ценой в верхней строке выдачи Google.
Если говорить коротко, то Google Shopping – это один из современных способов рекламы в поисковике, когда ваше объявление появляется на самом видном месте поисковой выдачи. Преимуществом такого способа рекламы является наличие изображения и цены, что часто привлекает пользователей. Ведь они сразу видят основные условия, могут сравнить цены и в считанные секунды выбрать онлайн-магазин, где для них максимально подходящие условия сделки.
Именно поэтому этот инструмент продвижения очень популярен, ведь вы получаете быстрый трафик, повышение продаж и даже в совершенно новом интернет-магазине можете начать быстро и выгодно наращивать темпы продаж. При этом очень важно правильно настроить рекламную кампанию, чтобы она была максимально эффективной. Мы предлагаем вам подробную инструкцию по настройке Google Merchant, с которой вам будет намного проще разобрать во всех деталях подобного способа продвижения.
Детальная инструкция Google Merchant Center
Google Merchant Center – это сервис, благодаря которому о вашей продукции смогут узнать миллионы пользователей. Если вы зарегистрируетесь в нем, сведения о ваших товарах станут показываться в товарных объявлениях на разных платформах Google.
Это вид рекламы позволяет показывать баннеры с информацией о ваших продуктах для потенциальных клиентов. Всю необходимую информацию AdWords берет из фида данных, на основе которого и решает по каким поисковым запросам транслировать ваши продукты.
Так выглядят торговые объявления в выдаче Google:
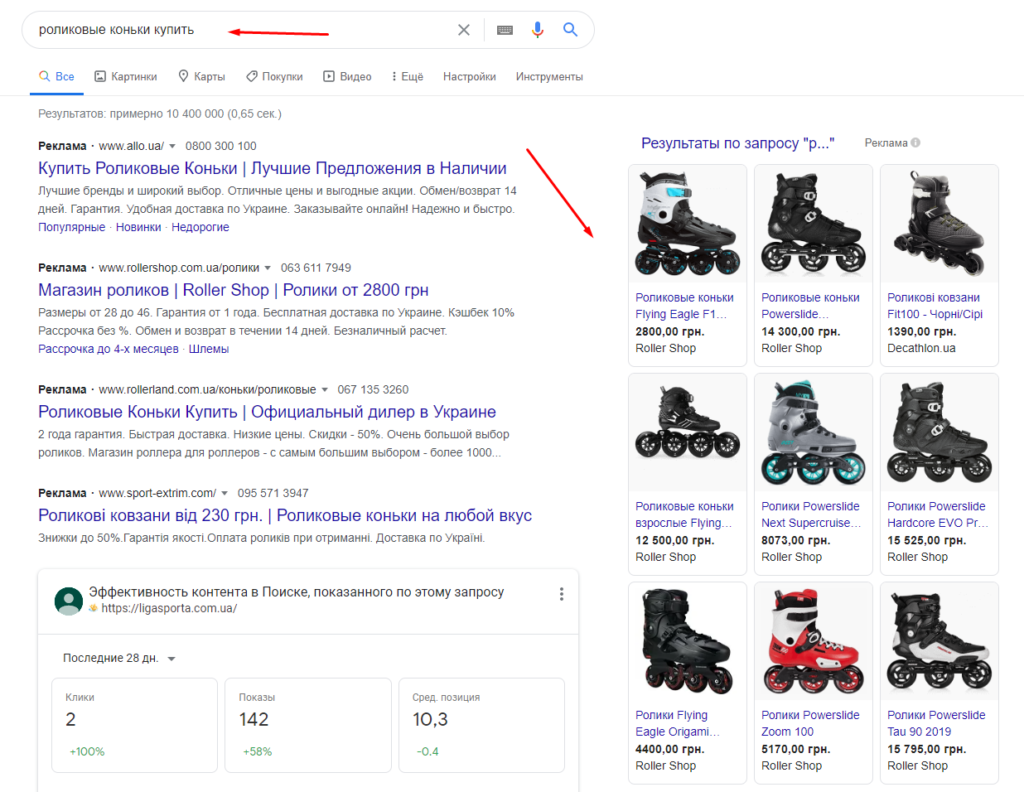
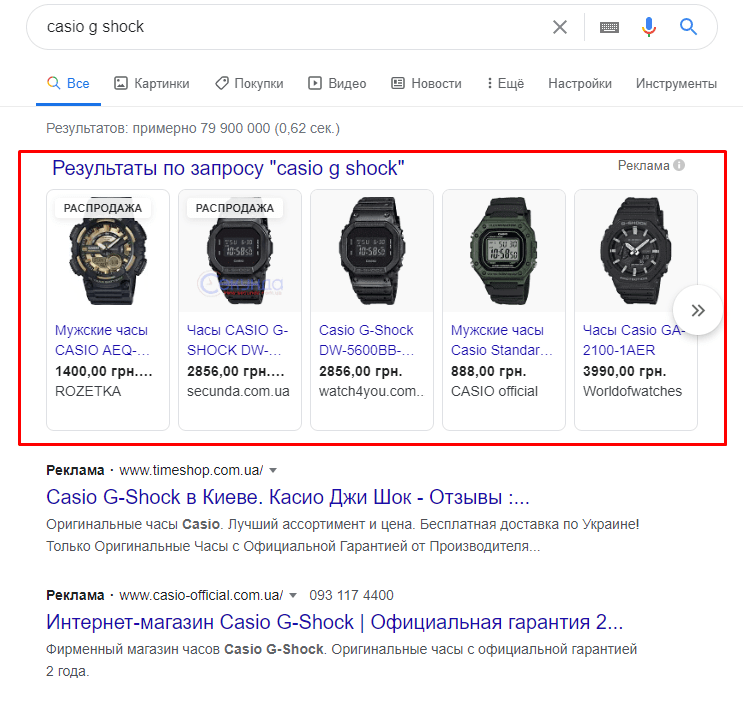
Основные преимущества кампаний Google Shopping:
- В объявлении пользователь видит название товара, его цену и внешний вид;
- Данные о цене и наличии товара постоянно обновляются, что позволяет избежать лишних расходов на рекламу.
Для кого подходит данный вид рекламы с Google Merchant:
- Магазины, которые регулярно обновляют свой ассортимент;
- Имеют много товарных единиц, поэтому проблематично составлять для каждого продукта отдельное описание;
- Часто меняют цены на товары, проводят регулярные акции и распродажи.
Для настройки рекламы в Google Shopping вам необходимо следовать такой инструкции:
- Подготовить сайт для рекламы торговых кампаний;
- Аккаунт Merchant Center;
- Аккаунт Google;
- Рекламный аккаунт в Google Ads;
- Фид данных, содержащий всю информацию о товарах или услугах.
Подготовка сайта для рекламы торговых кампаний:
1. К рекламе допускаются только товары в наличии;
2. Допускаются только те товары, которые не относятся к запрещенному контенту Google Merchants;
3. На сайте должны быть четко прописаны правила возврата товара и денежных средств:
Укажите, как возвращать покупки и средства. Если товары не подлежат возврату, пишите об этом в открытой форме.
Информация о механизме возврата должна включать:
- необходимые действия покупателя;
- срок, в течение которого принимают запросы о возврате;
- способ возвращения средств пользователю.
4. Условия оплаты и доставки должны быть указаны не только на отдельной сервисной странице, но и в корзине оформления заказа;
5. Возможность совершения заказа через электронные платежные сервисы;
6. Чтобы товары могли разместиться с сайта в Google Merchant, ресурс должен передавать данные по защищенному соединению (с помощью протокола https, а не http, где s – это secure);
7. Не перенаправляйте пользователей на email или изображения, аудио- или видеоматериалы и другие файлы, которые можно открыть или запустить только с помощью приложений.
Официальная документация:
Авторизуйтесь в своем аккаунте Google и перейдите по ссылке для регистрации в Merchant Center
1. Для начала работы с площадкой необходим аккаунт в Google. Если профиля нет, его можно быстро зарегистрировать;
2. Переходим по ссылке;
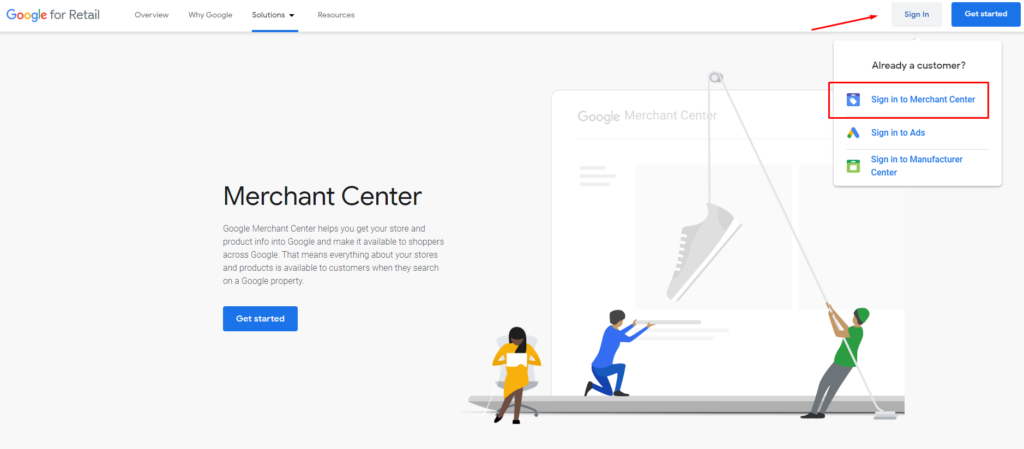
3. Авторизуйтесь в нужном аккаунте Google и на следующем шаге введите пароль;
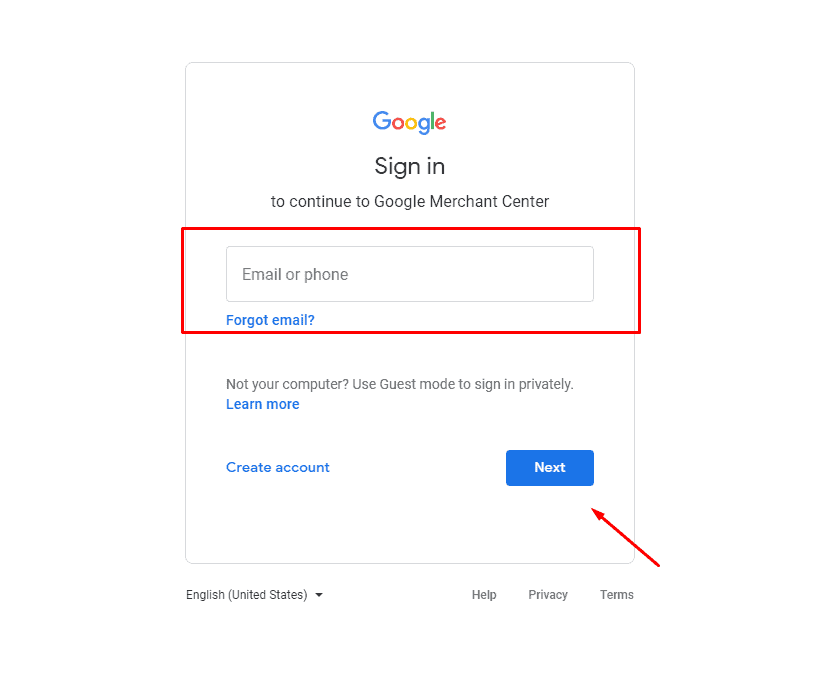
Регистрация аккаунта Google Merchant
1. На странице регистрации нового кабинета Merchant укажите название вашей компании, страну и часовой пояс;
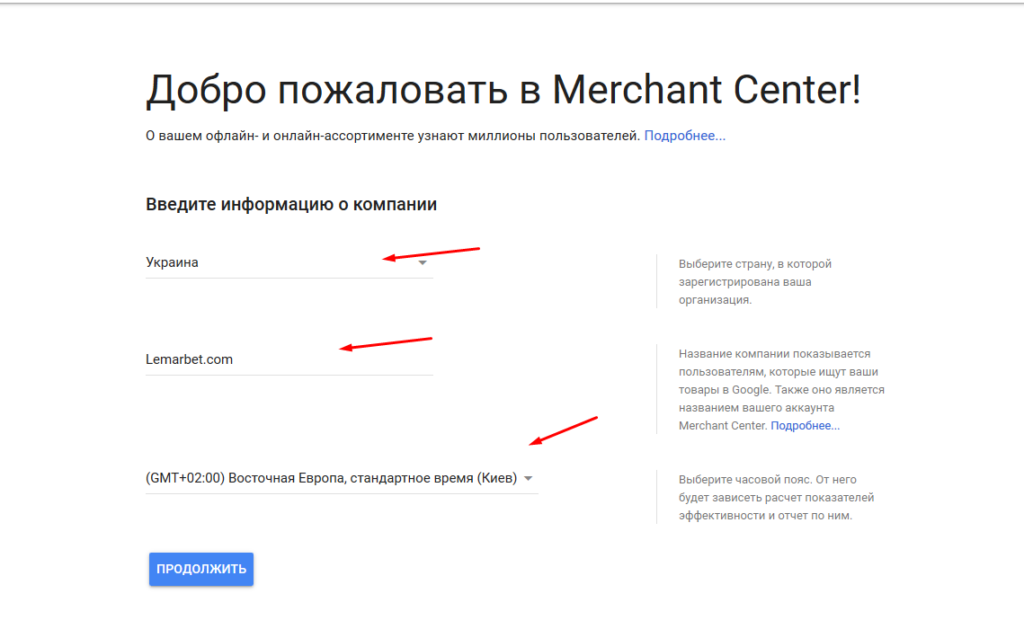
2. В поле “Название компании” указывайте не юридическое название организации, а именно то название магазина, под каким его знают потребители и под каким вы хотите его рекламировать — эти данные будут использоваться в объявлении;
3. Примите условия использования;
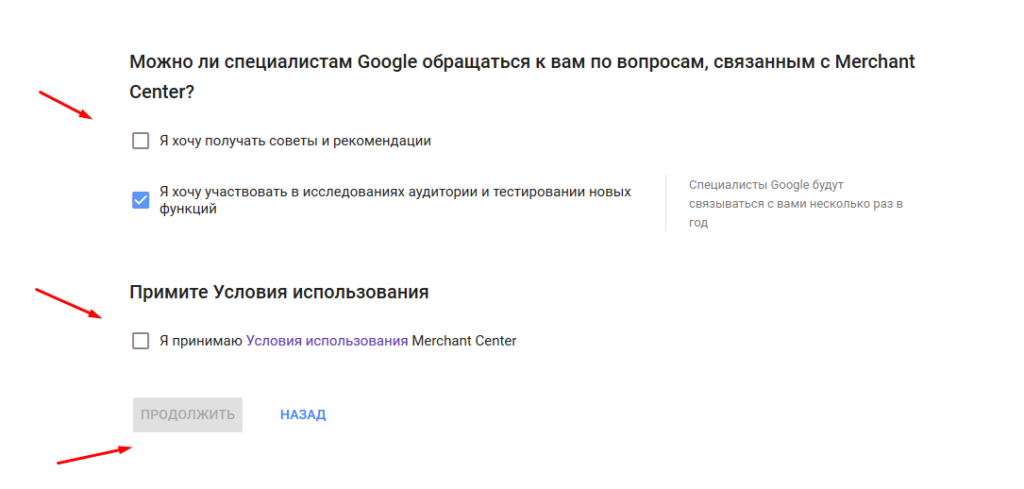
4. Выбирайте инструменты, которые вы хотите использовать. В этой статье нас интересуют товарные объявления, поэтому для Shopping кампании выбираем “Товарные объявления”;
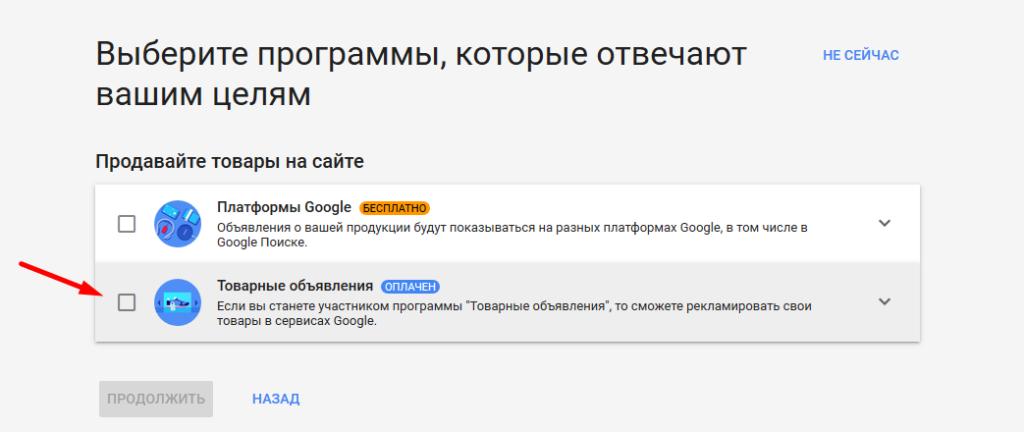
5. На следующем шаге нам предлагают убедиться, что данные внесены верно и мы создаем аккаунт;
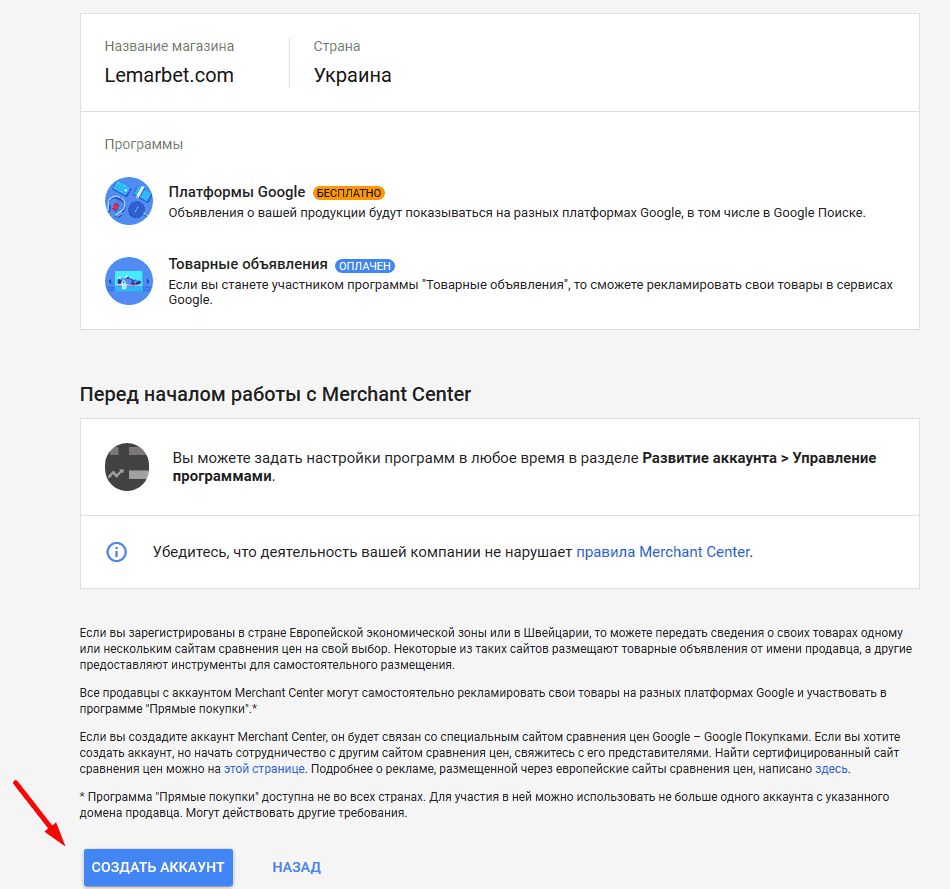
Подтвердите URL и заявите на него права
После прохождения всех пунктов пользователь попадает в свой аккаунт, где ему требуется подтвердить права на сайт, который он будет рекламировать через Google Merchant.
Подтвердив сайт, вы тем самым сообщите Google, что он принадлежит вам, а заявив права – свяжете его со своим аккаунтом Merchant Center;
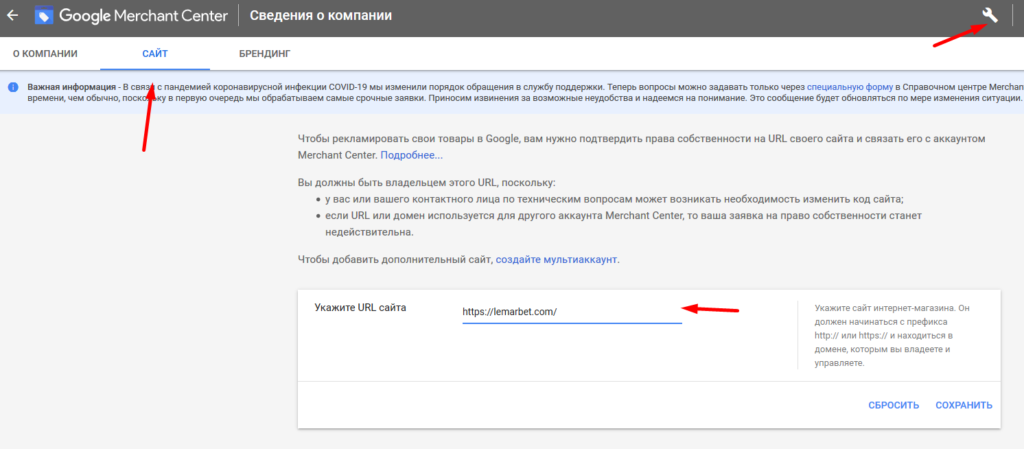
Вы можете подтвердить URL разными способами:
- Подтвердить свои права через Google Tag Manager;
- Вставить HTML-тег сервиса прямо в код сайта;
- Пройти верификацию через Google Analytics;
- Подтвердить права на сайт через Search Console;
Официальная документация:
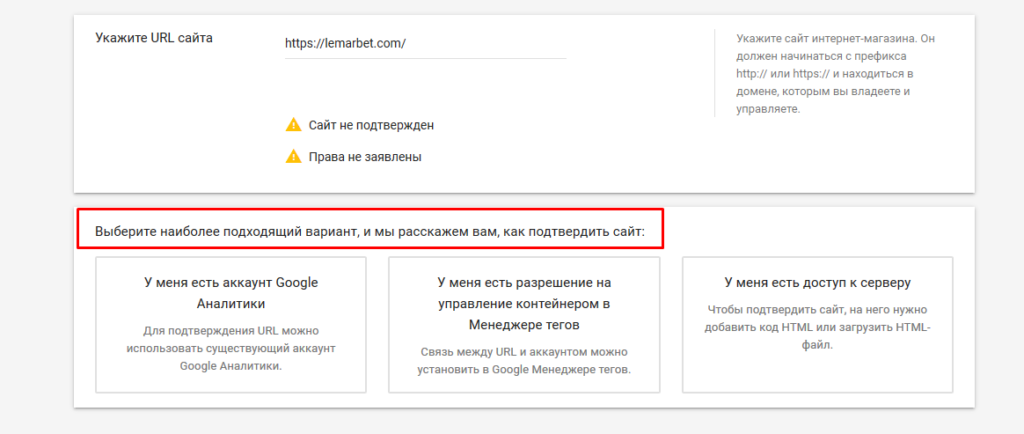
Если вы ранее подтвердили свой сайт в Google Search Console, его не нужно отдельно подтверждать для Merchant Center, можете сразу заявить права на него, чтобы иметь возможность связать сайт с аккаунтом Merchant Center.
Про управление владельцами, пользователями и разрешениями в Search Console можете узнать в официальной документации
Для подтверждения прав на сайт через Google Search Console, вы можете воспользоваться несколькими способами, которые доступны в настройках кабинета:
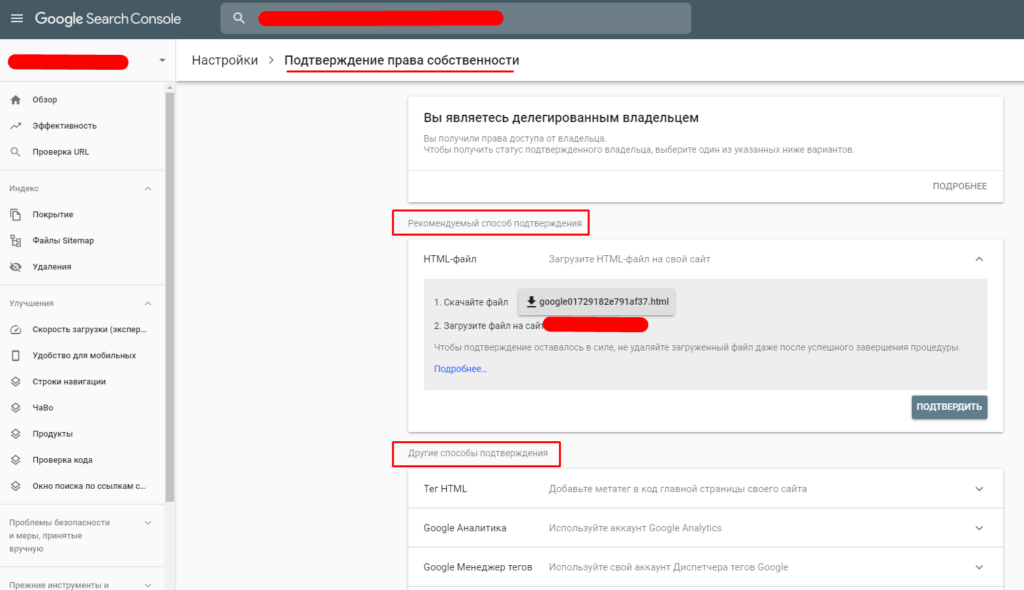
1. Можем предложить вам использовать для подтверждения прав и верификации сайта, сервис Google Tag Manager. Для этого необходимо предоставить доступ на уровне администратора в аккаунте Tag Manager;
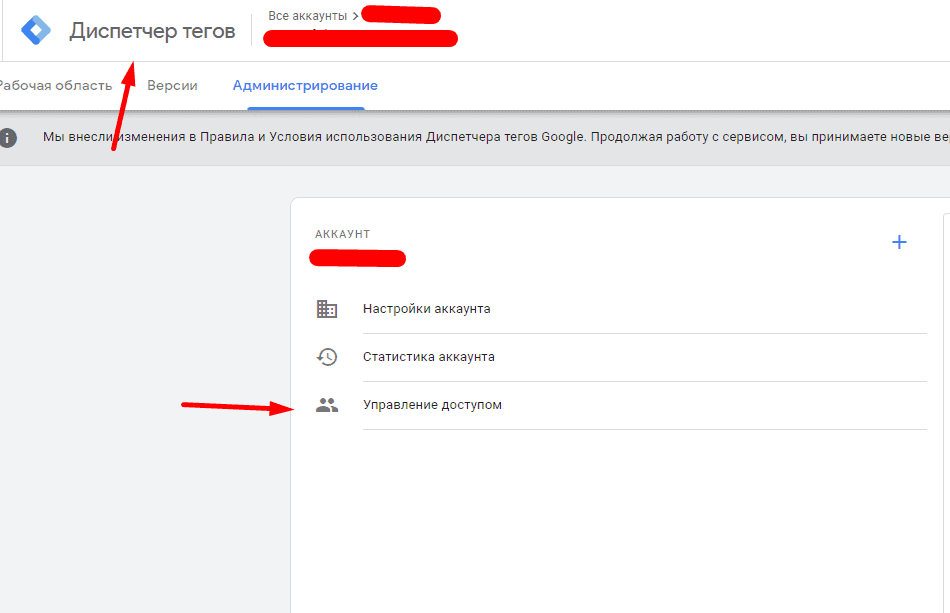
2. Назначаем роль администратора;
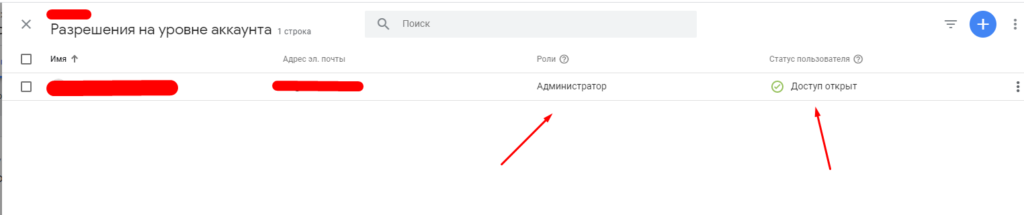
3. Потом в аккаунте Merchant Center необходимо верифицировать сайт;
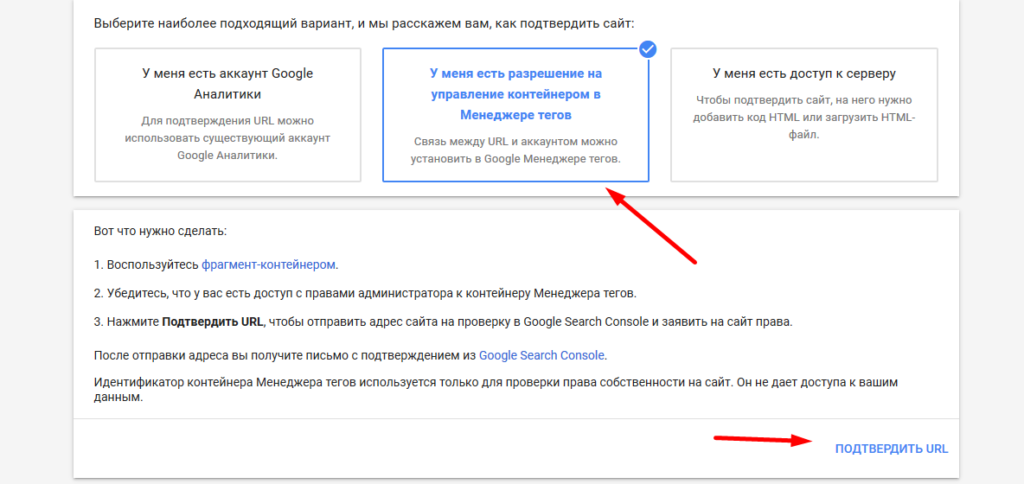
Обзор сервиса Google Merchant
Общая информация вашего аккаунта
Это главная страница сервиса. Здесь будут появляться новости и сообщения от сервиса, а также информация о невыполненных задачах, продуктах, фидах и переходах по объявлениям;
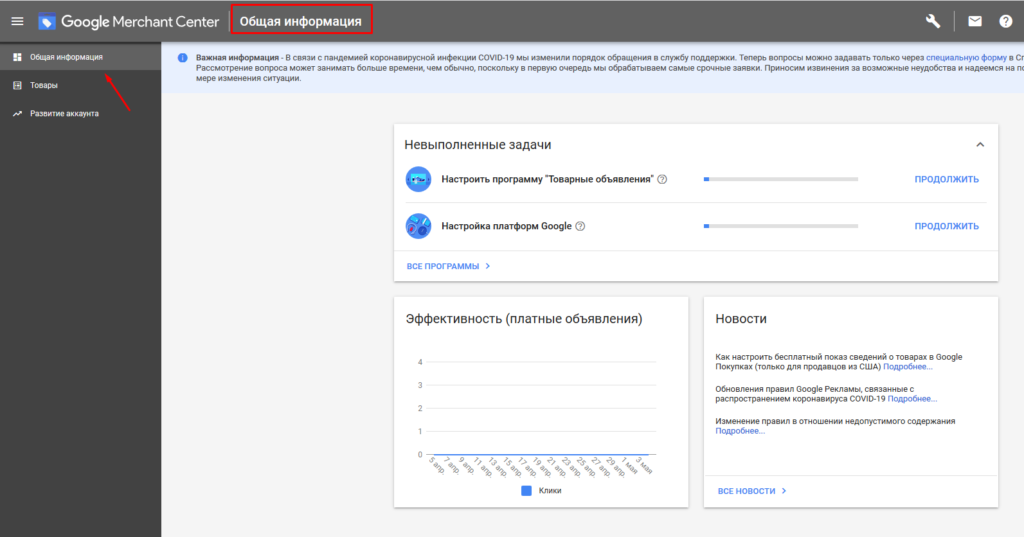
Товары
Раздел показывает информацию по товарным фидам и на начальных этапах настройки позволяет выбрать способ добавления товаров:
1. Добавлять товар вручную по одному;
2. Загрузить подготовленный товарный фид;
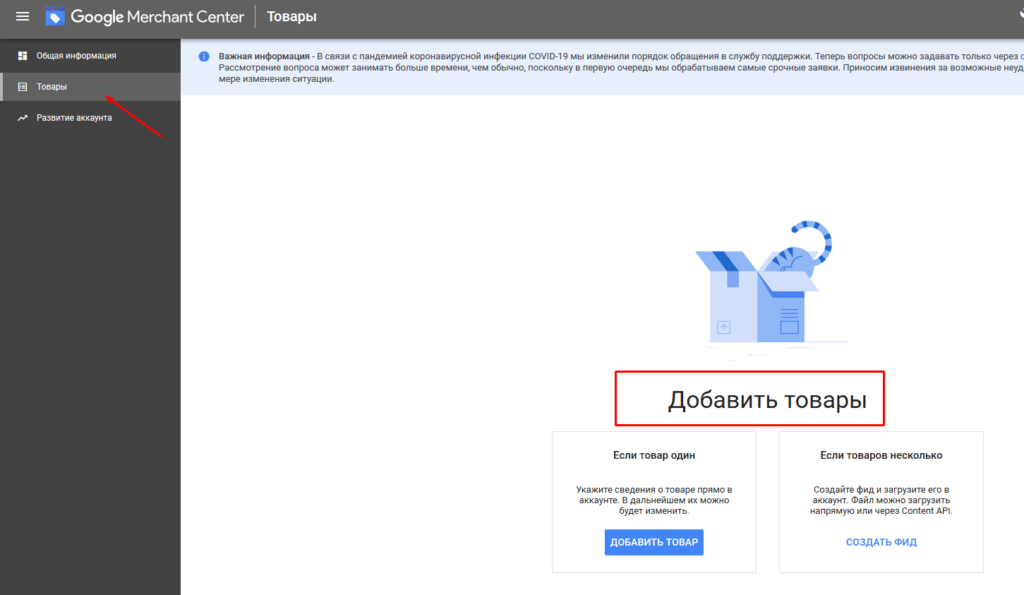
3. После загрузки товарного фида, раздел показывает качество фидов по трем пунктам:
- Диагностика: ошибки относительно товаров, фида и аккаунта в целом;
- Все товары: список товаров с подробностями по каждой позиции + статистика кликов за последние 30 дней;
- Фиды: регистрация, загрузка, инструменты для работы с фидами.
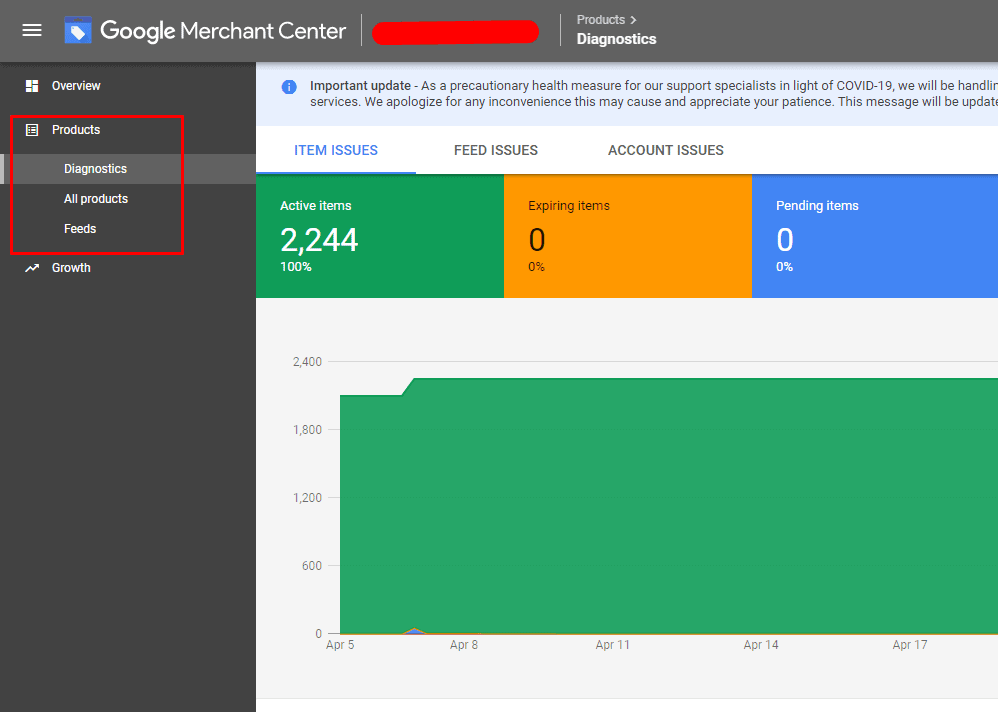
Настройки которые вы здесь найдете:
- Ссылку на API;
- Настройки аккаунта (часовой пояс и статус аккаунта, где можно при необходимости удалить его);
- Доступ к аккаунту (здесь можно настроить доступ для сторонних пользователей по их электронным адресам);
- Связанные аккаунты, в том числе связь с Google Ads и платформами электронной торговли;
- Автоматические улучшения (автообновление сведений о товарах по содержимому сайта);
- SFTP, FTP и Google Cloud Storage: способы передавать данные на серверы
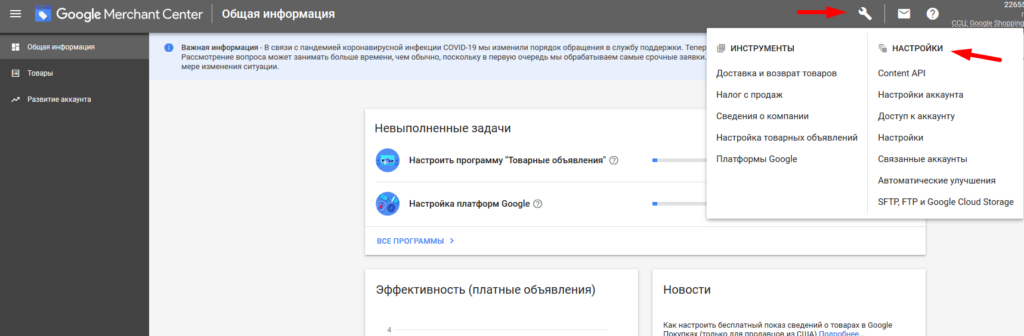
В разделе Инструменты вы управляете инструментами продвижения и управления аккаунтом, а именно:
1. Доставка и возврат товаров – здесь можно отредактировать цену доставки;
2. Налоги – здесь можно отредактировать налоговую ставку;
3. Сведения о компании – здесь можно отредактировать все сведения, которые вы указывали при создании аккаунта Merchant Center;
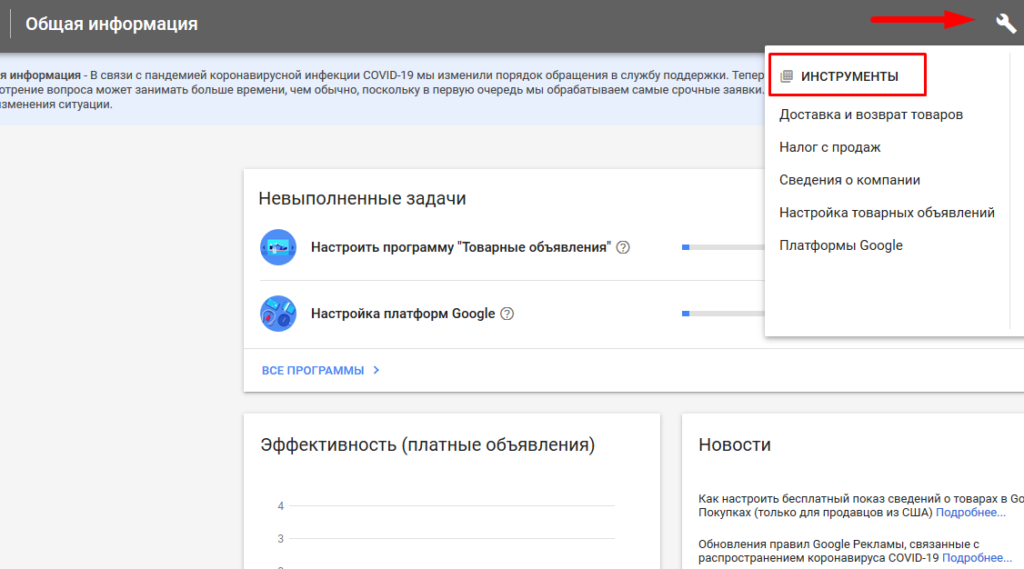
4. В настройках сведений о компании вы можете указать другое название, прописать адрес, указать контактную информацию
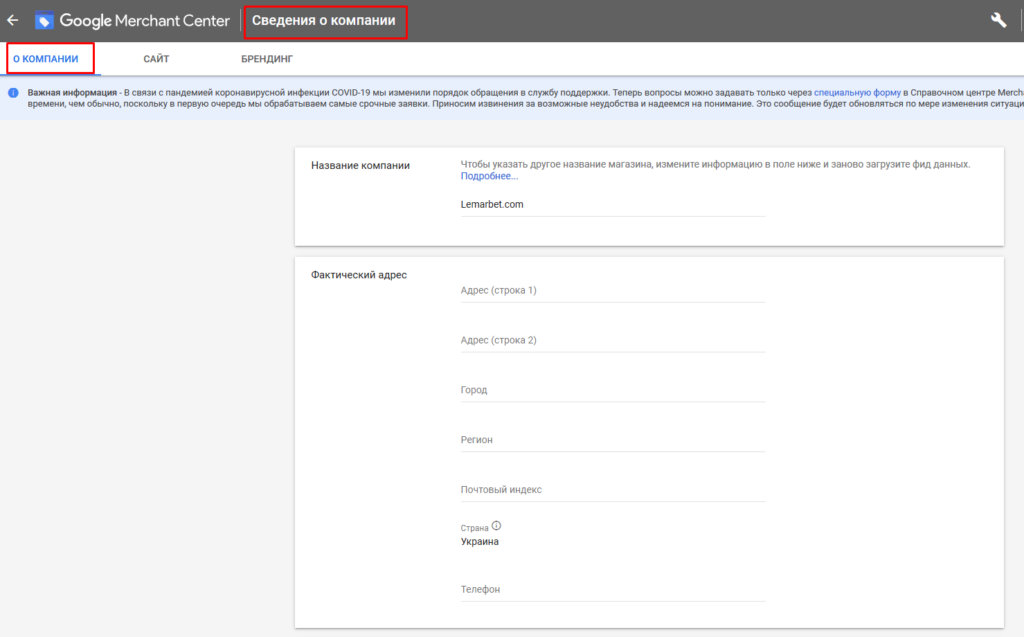
5. Также есть возможность загрузить логотип компании, который будет виден в товарных объявлениях
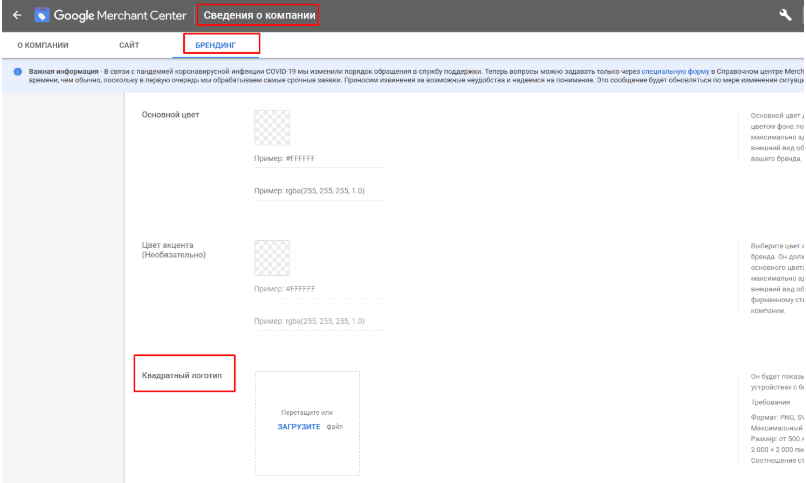
Дальше по инструкции идет настройка связи Merchant Center с Google Adwords
1. Если для Adwords и Merchant используется одна почта, то связка аккаунтов произойдет автоматически. В противном случае придется заходить в интерфейс Adwords и делать настройку интеграцию вручную;
2. В интерфейсе Merchant Center необходимо запросить доступ, после чего подтвердить его в аккаунте Google Ads
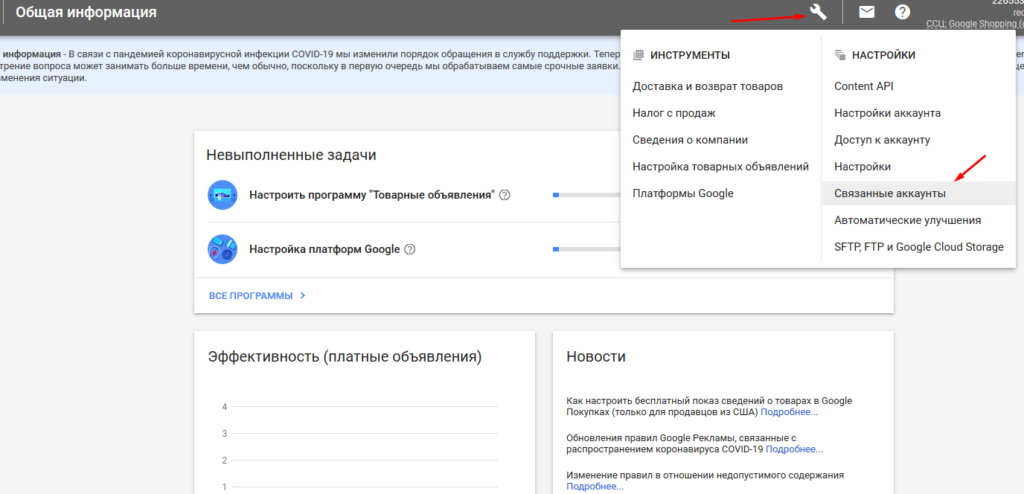
3. Выбираем аккаунт Google Ads, с которым необходимо установить связь
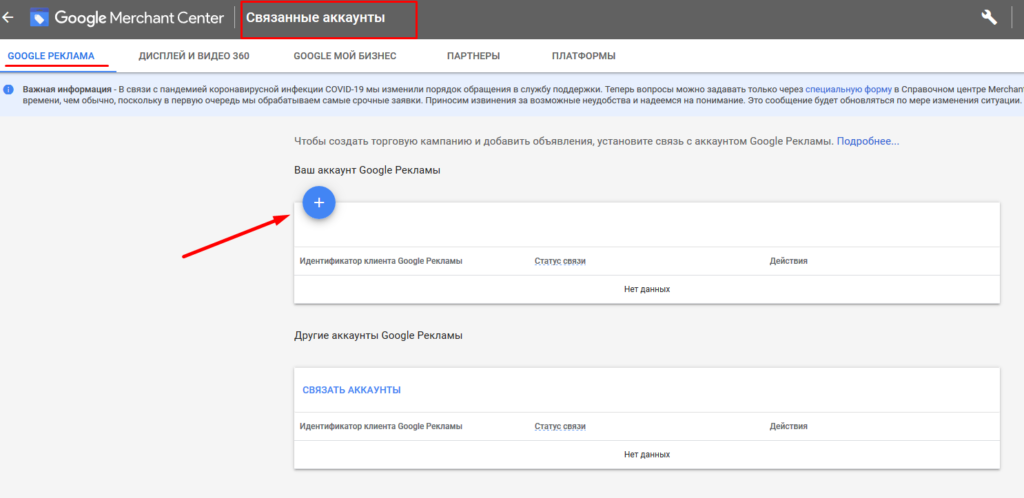
4. Потом переходим в уже существующий аккаунт Google Рекламы и подтверждаем запрос на интеграцию;
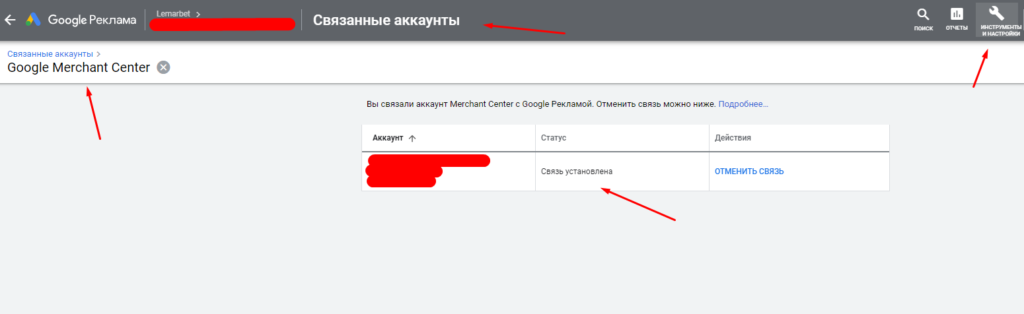
Подготовка и создание товарного фида данных
Фид – это файл, в котором содержатся сведения о продаваемом товаре. Именно оттуда платформа берет информацию о продукции для составления объявления;
В этом файле, содержится информация о ваших товарах с помощью специальных атрибутов. Например, название товара указывается в атрибуте «title», описание — в «description», цена — в «price»;
Официальная документация:
Фид для кампаний Shopping может быть в нескольких форматах:
- TXT — текстовый формат;
- XML — текстовый документ с расширением .xml;
- GZ — Gnu zip, сжатый текстовый формат или формат XML;
- ZIP — Zip, сжатый текстовый формат или формат XML;
- BZ2 — Bzip2, сжатый текстовый формат или формат XML
Подробнее о поддерживаемых форматах файлов, вы можете прочитать в официальной инструкции.
Создавать фиды можно разными способами: через Google Таблицы, API, из файла и, конечно, с CMS самого сайта.
Наиболее распространенные форматы товарного фида, это: XML и TXT форматы:
Текстовый формат файла
При использовании этого формата в первой строке (заголовка) указываются названия атрибутов, разделенные табуляцией. Затем, начиная со второй строки, в соответствующие столбцы заносятся значения атрибутов. Создать такой документ и сохранить его в формате с разделителем-табуляцией можно в Microsoft Excel или Google Таблицах. Чтобы создать фид через Google Таблицы, скачайте файл, а затем загрузите его в формате TXT.Подробнее:
XML формат файла
Чтобы создать XML-фид, необходимо изучить спецификацию RSS 2.0 или Atom 1.0Подробнее:
Список рекомендованных и обязательных атрибутов в товарном фиде, зависит от типа продукта и страны, для которой мы настраиваем рекламу, но в инструкции отдельно стоит выделить обязательные атрибуты:
1. Title — заголовок объявления, поэтому указывайте название товара, которое хотите показать пользователю:
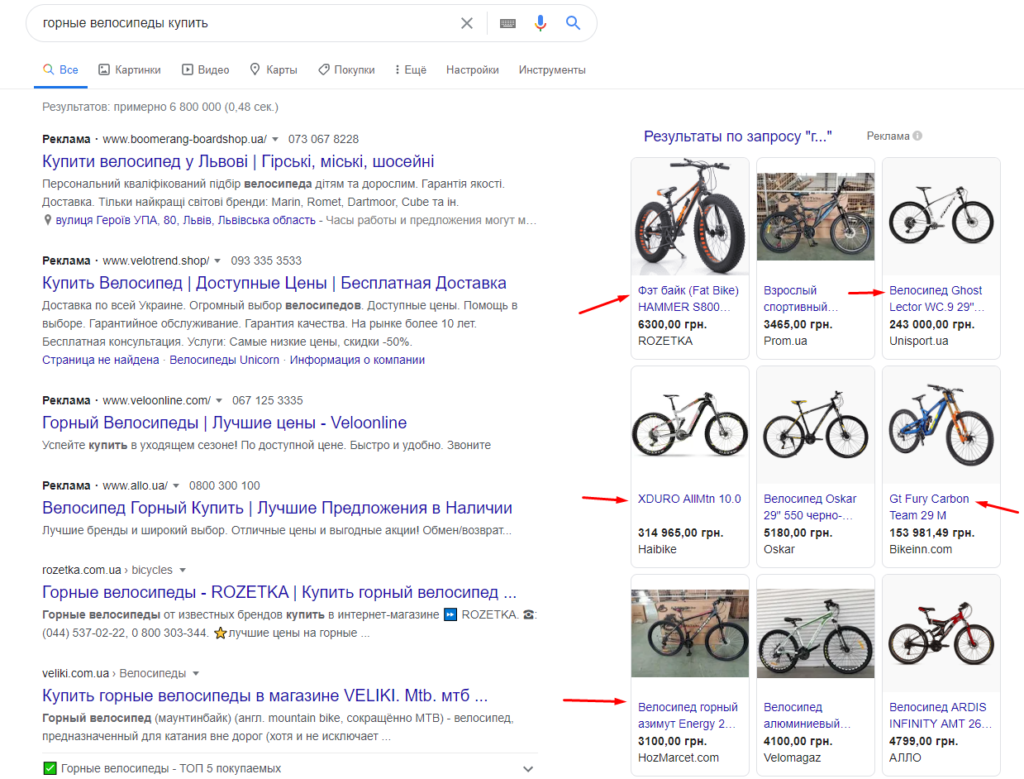
2. Description — краткое описание товара, которое увидит пользователь, кликнув по вашему объявлению.
Google ищет совпадения поискового запроса с содержанием title и description, поэтому чем больше информации вы укажете в описании этих полей, тем больше показов и кликов сможете получить:
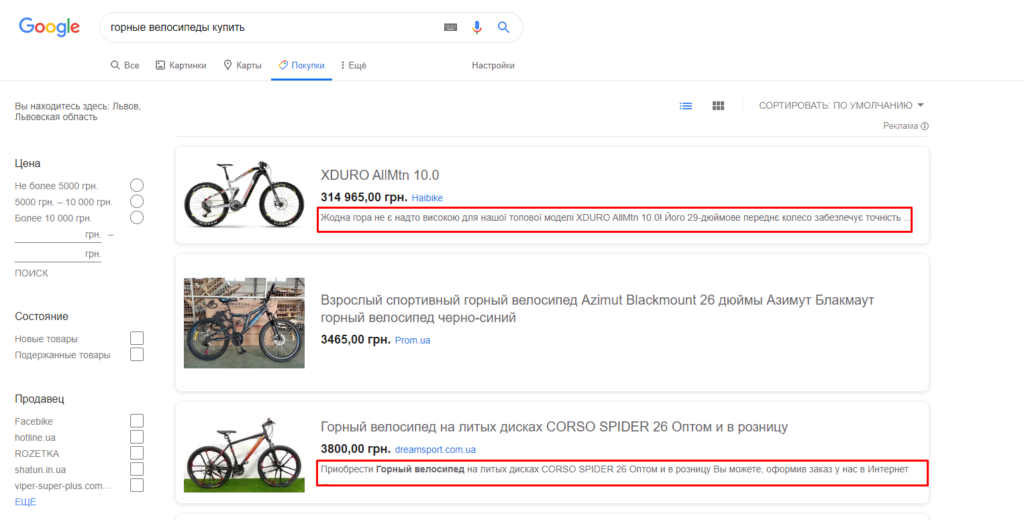
3. Id [идентификатор] товара — чтобы товар всегда можно было отличить от других, для него следует добавить атрибут id. Он не отображается в объявлениях, а нужен для того, чтобы находить конкретный товар, оценивать эффективность рекламы и назначать ставки.
4. Link (ссылка на страницу товара) — когда пользователь нажимает на объявление, он перенаправляется на страницу сайта с информацией о товаре. URL-адрес этой страницы указывают с помощью атрибута link.
5. Image link (ссылка на изображение товара) — с помощью атрибута image_link указывается URL-адрес основного изображения товара. Эту фотографию пользователи будут видеть в объявлении:
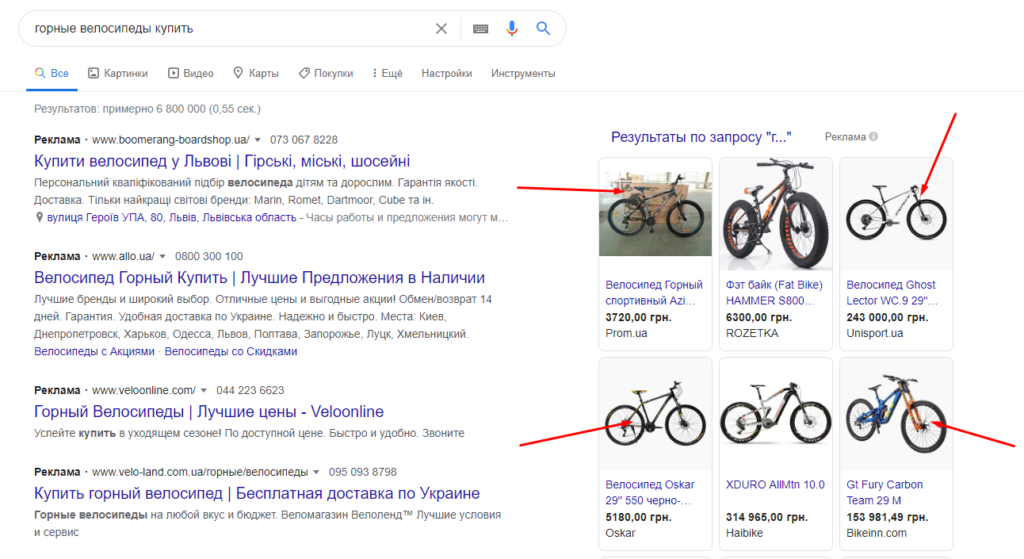
6. Availability (наличие товара) — атрибут используется, чтобы указать, доступен ли товар для покупки.
7. Price (цена товара) — с его помощью указывается стоимость товара. Эта информация отображается в объявлении.
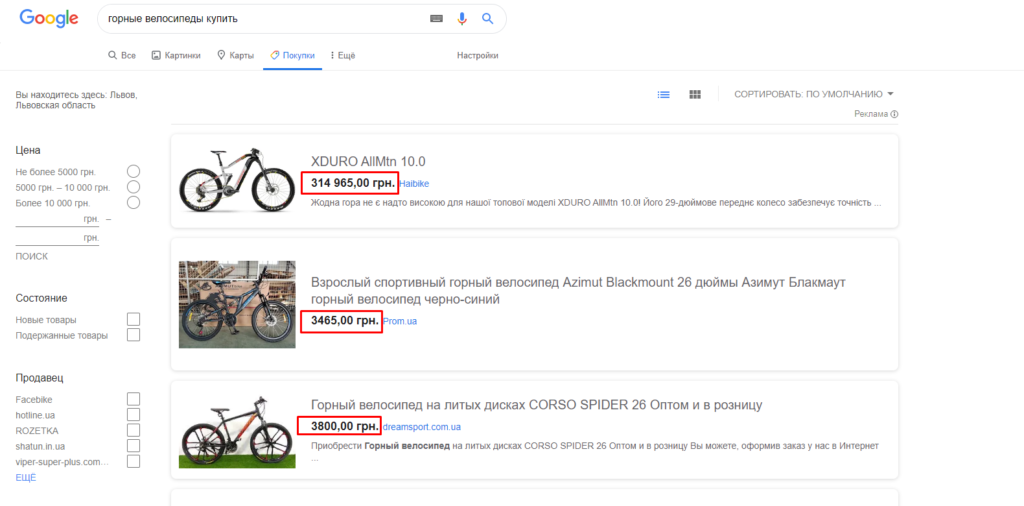
Про остальные обязательные и необязательные параметры товарного фида, вы можете узнать из официальной инструкции.
Загрузка товарного фида данных в аккаунт
1. Чтобы загрузить фид данных, перейдите в Merchant Center в раздел “Товары” и выберите опцию “Создать фид”;
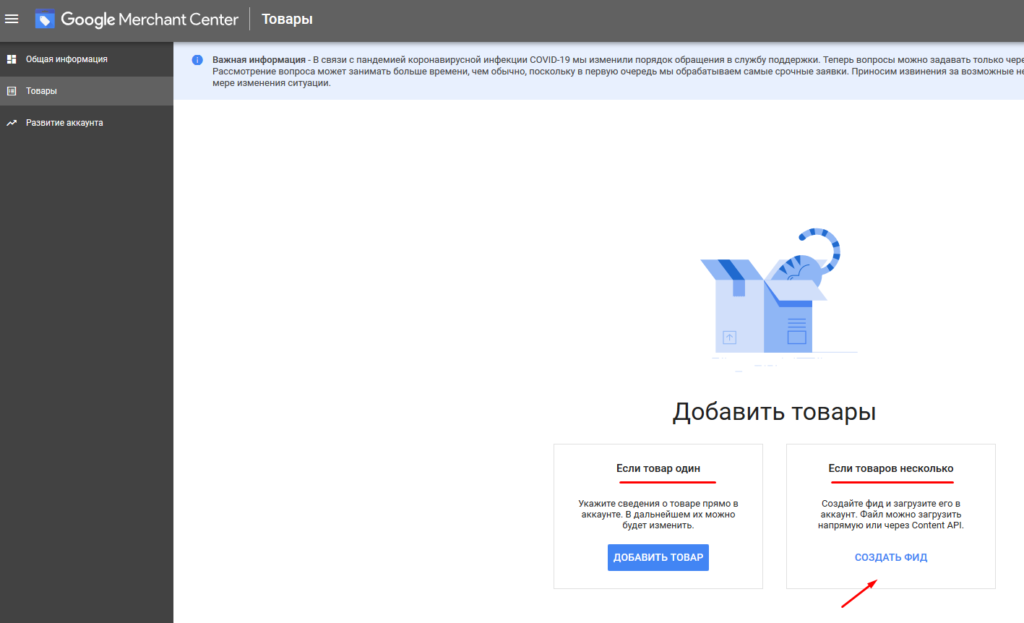
2. Укажите страну сбыта, язык содержимого в вашем фиде и сервисы, в которых вы хотите продвигать товары;
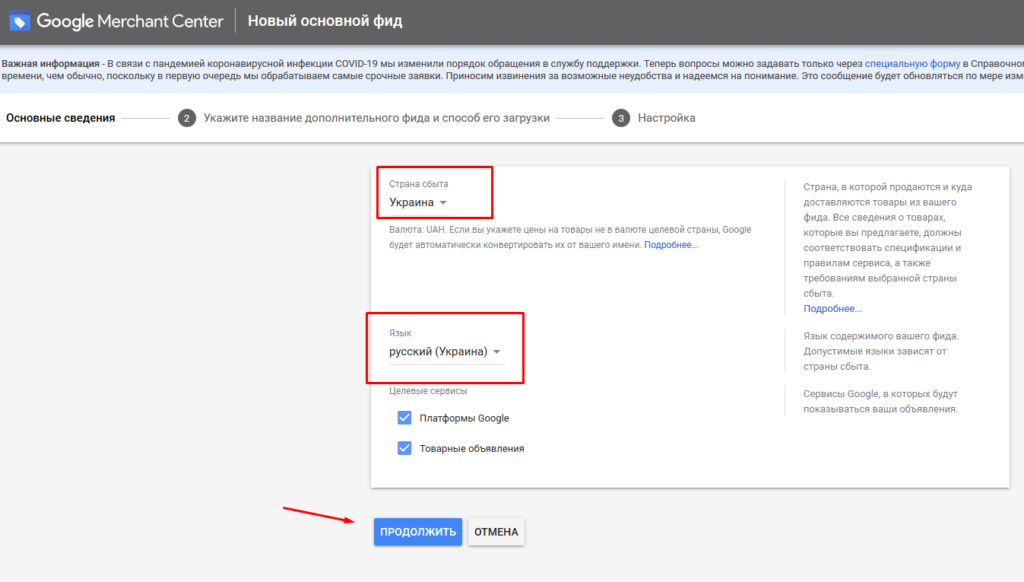
3. Выберите, откуда будут загружаться данные в Merchant Center и укажите название файла.
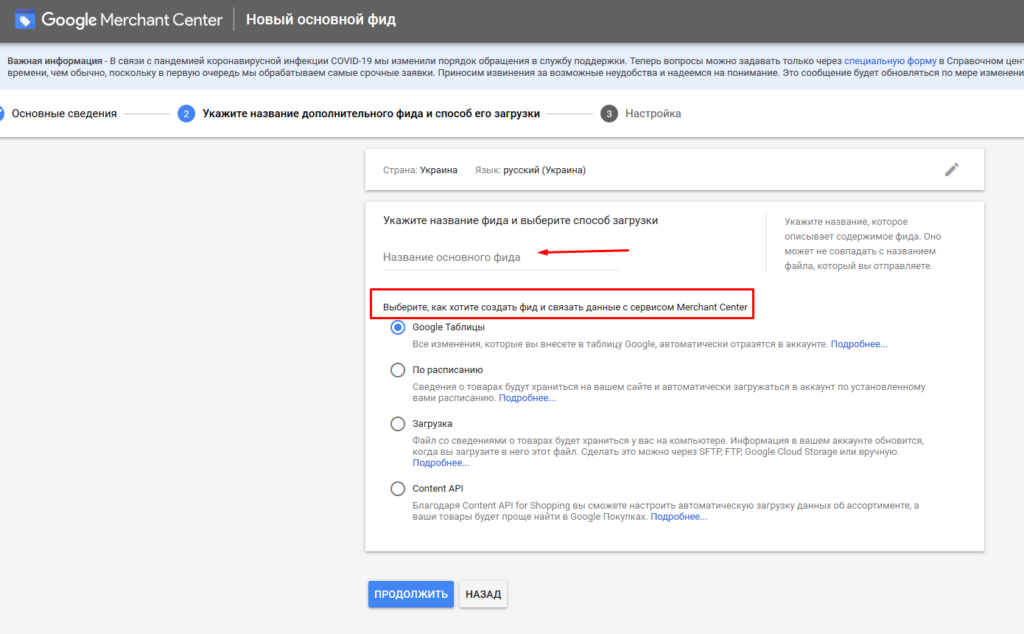
Доступны следующие способы загрузки:
- Google Таблицы;
- Автозагрузка (по расписанию). Убедитесь, что URL ведет к файлу. Правильный URL начинается с https://, https://, ftp:// или sftp://;
- Загрузка файла вручную: через SFTP, FTP, Google Cloud Storage или в самом Merchant Center;
- Импорт с платформы электронной коммерции (Content API).
О вариантах загрузки товарного фида в аккаунт можно прочитать в официальной документации:
Модерация данных в среднем проходит от 1 до 3 дней. После этого во вкладке “Товары” вы сможете отслеживать динамику загрузки позиций и если при добавлении и обработке фида возникли ошибки, то они отобразятся на вкладке “Диагностика”.
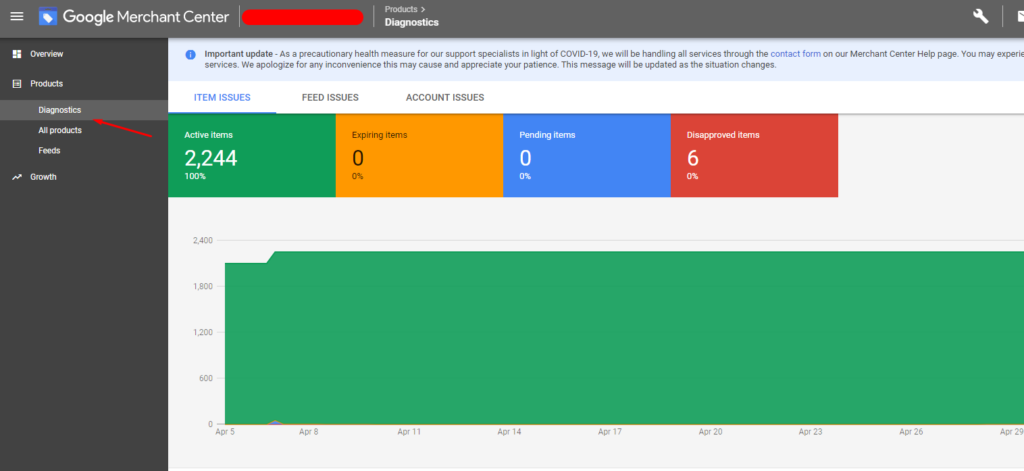
Далее по инструкции можете начинать работать с товарными объявлениями:
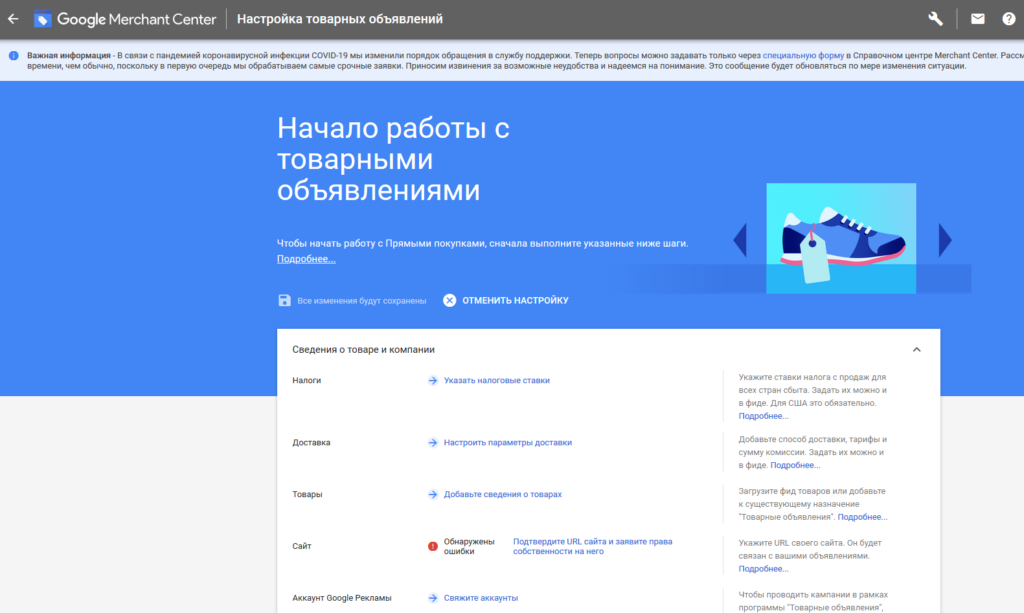
1. Если необходимо, указываете налоговые ставки, условия доставки, добавляете сведения о товарах
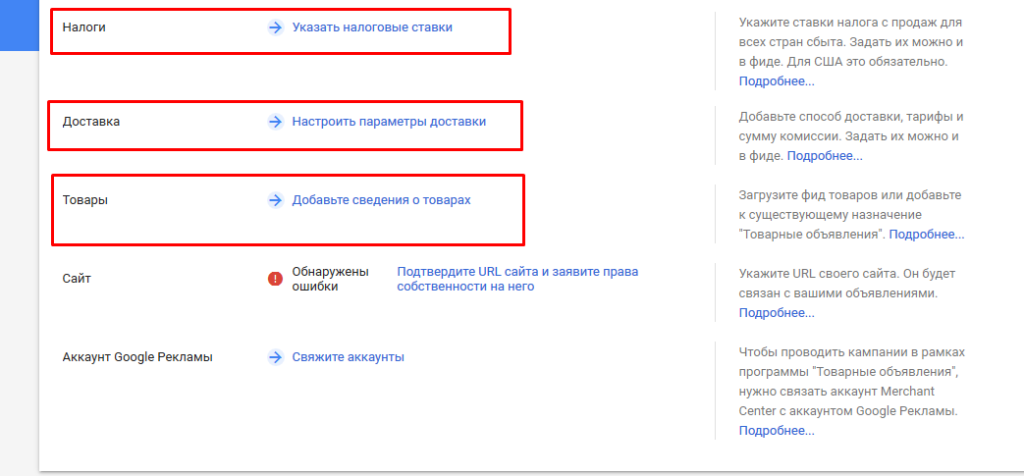
2. Можете ознакомиться с правилами Google Merchant и принять соглашения
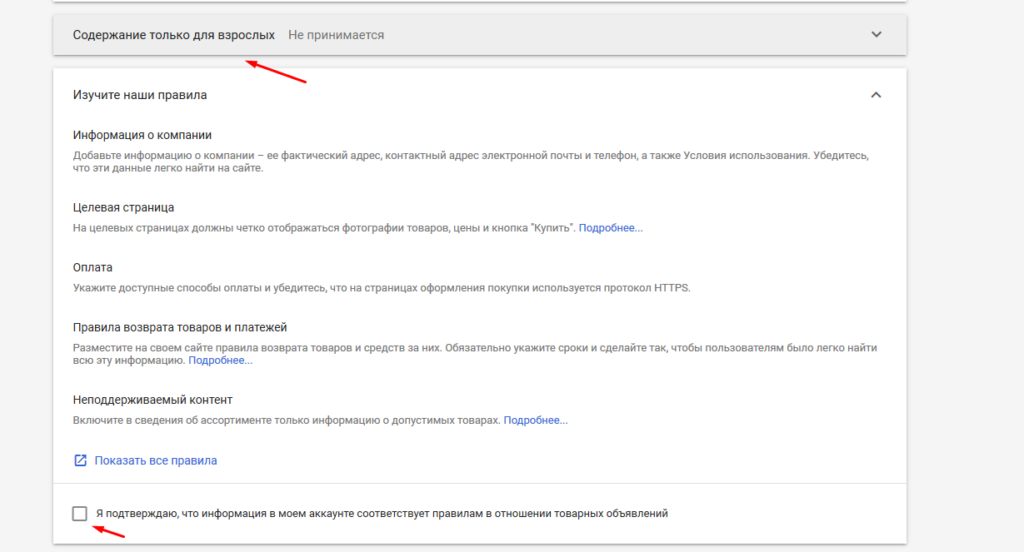
3. Если же нет необходимости загружать товарный фид с большим количеством товаров, вы можете вручную добавить необходимый для рекламы ассортимент;
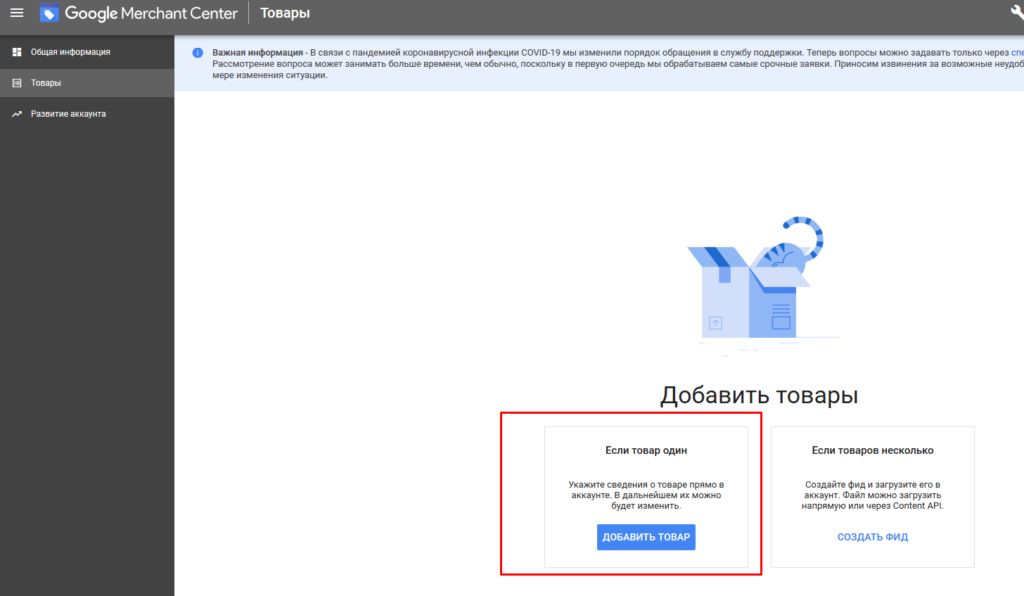
4. В этом случае вы сами вручную заполняете все сведения о товаре или услуге: страну сбыта, язык, название, описание, стоимость, бренд.
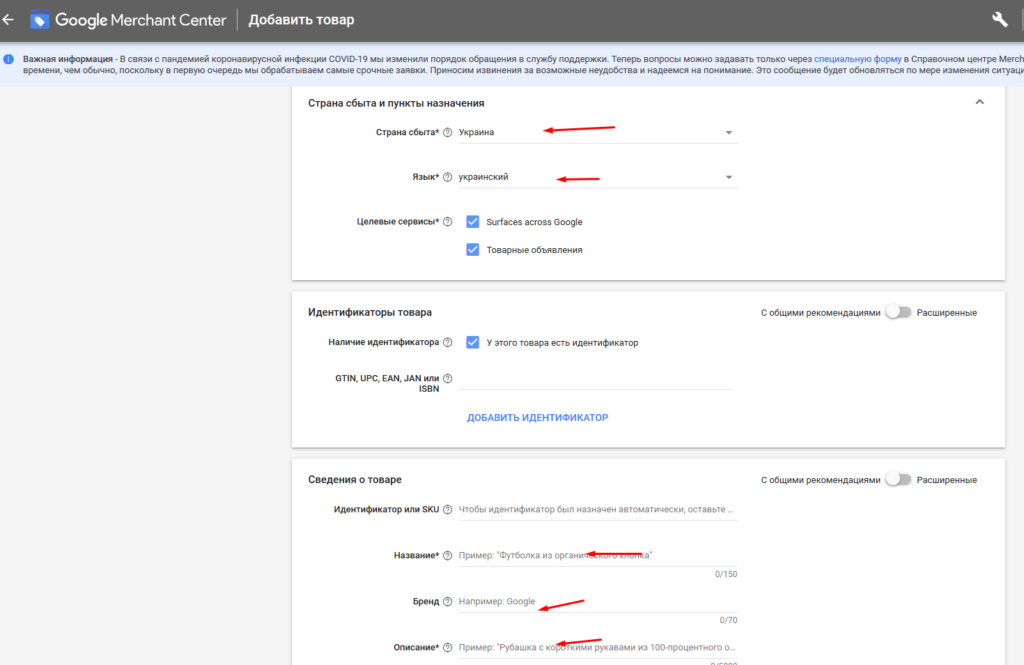
Настройка торговой кампании в Google Ads
1. Откройте аккаунт Google Ads и, нажав на плюсик, выбираем создать новую кампанию, далее добавляем торговую кампанию с целью “Продажи”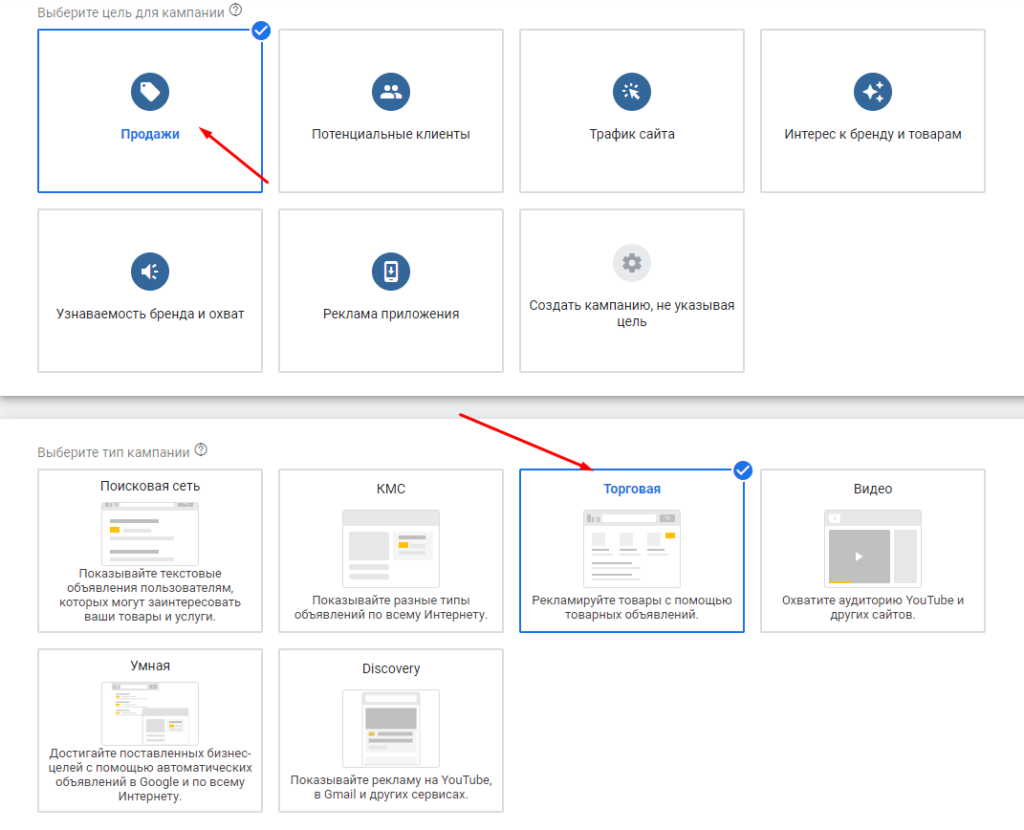
2. Выберите аккаунт Google Merchant Center и страну сбыта. Система определяет, какие объявления для какой территории показывать.

3. Вы можете выбрать подтип кампании – умная или простая.
Умная позволяет автоматизировать таргетинг и назначение ставок в поисковой и контекстно-медийной сетях Google, а также на YouTube и в Gmail. Эта кампания будет иметь приоритет над стандартными торговыми кампаниями.
Для простой вы всё задаете вручную, и объявления показываются только в поисковой сети.
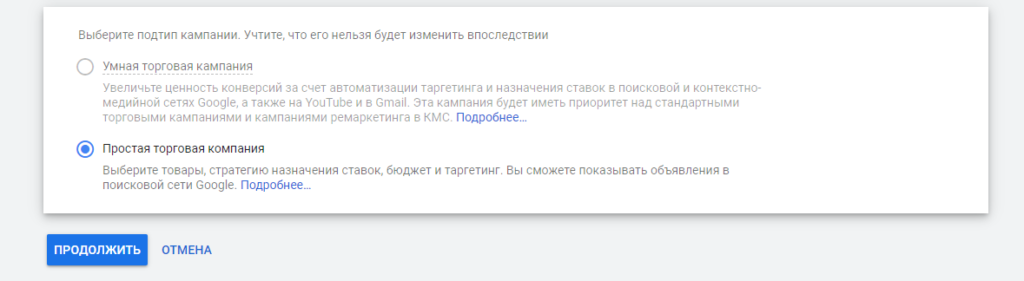
4. Следующий шаг — стандартные настройки:
- включение/отключение поисковых партнеров
- география рекламы
- бюджет и ставки
- метод показа
- расписание
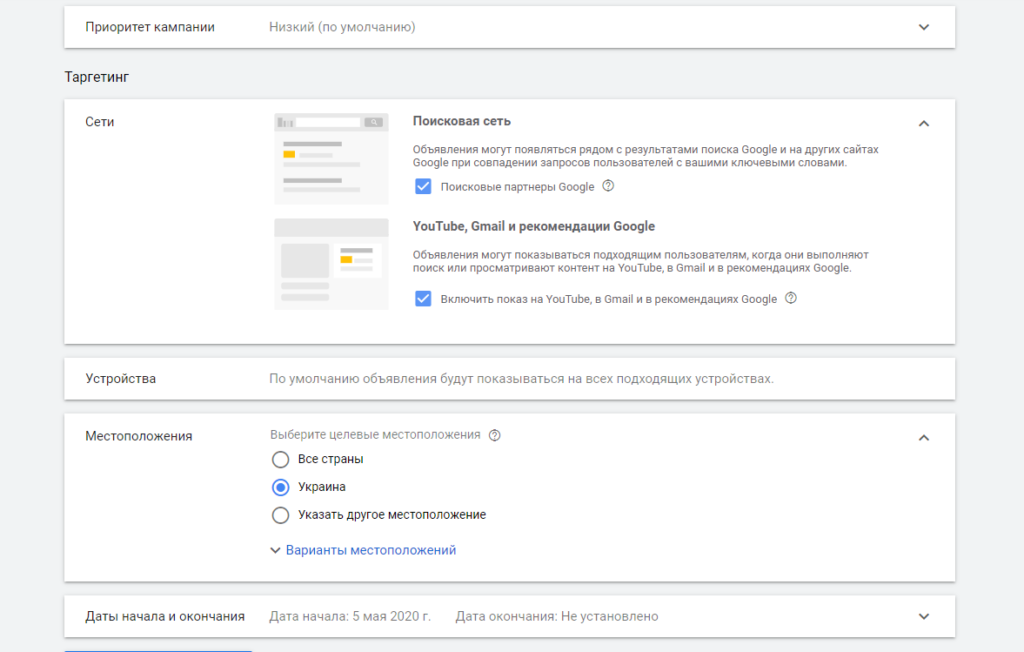
5. В дополнительных настройках Google покупок можно настроить:
- приоритет кампании – эта функция используется, если в аккаунте созданы несколько торговых кампаний с одинаковыми товарами. Более высокий приоритет кампании позволяет выбрать именно ее для рекламы товаров вместо других торговых кампаний в вашем аккаунте;
- фильтр товаров дает возможность дополнительно блокировать в рекламе определенные товары. Рекомендуется использовать его в связке с приоритетом.
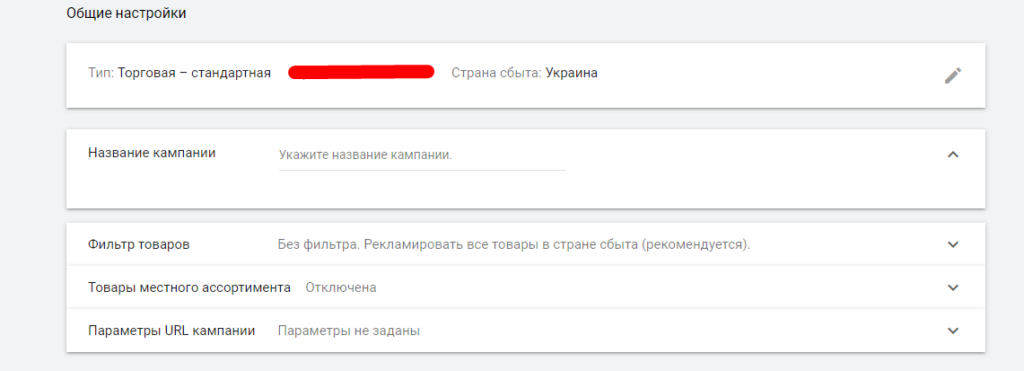
6. Далее создаем группу объявлений, где указываем название и ставку за клик
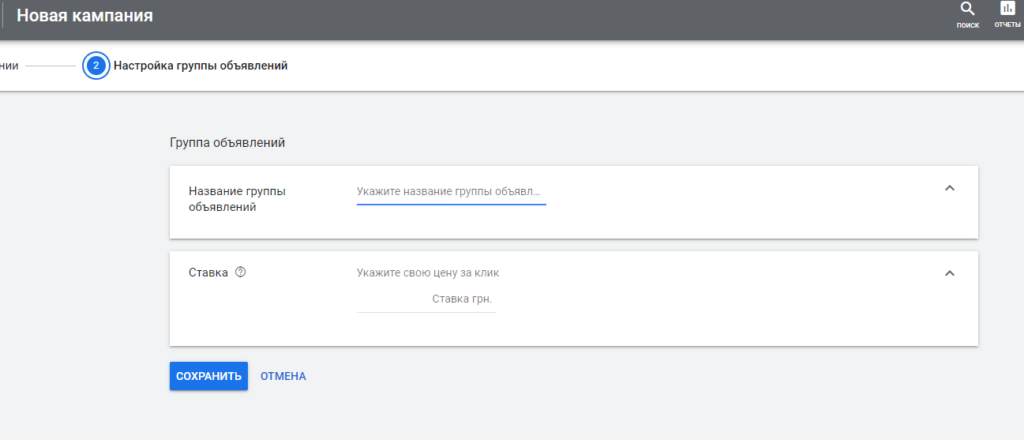
7. После этого мы переходим к созданию группы объявлений.
В этом случае у вас есть 2 варианта: создать одну группу для всех товаров с одной заданной ставкой или создать несколько групп объявлений по видам продуктов.
Для того чтобы разбить фид на группы товаров в нем должны быть указаны соответствующие данные в столбце «Бренд» (brand) или в столбце «Ярлык клиента 0» (custom_label_0):
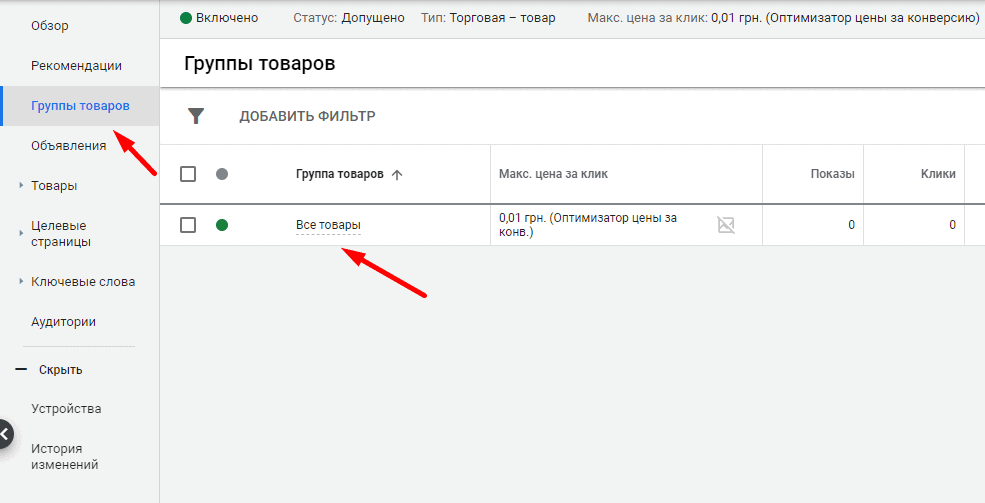
7.1. Разбиваем группы товаров по определенным параметрам.
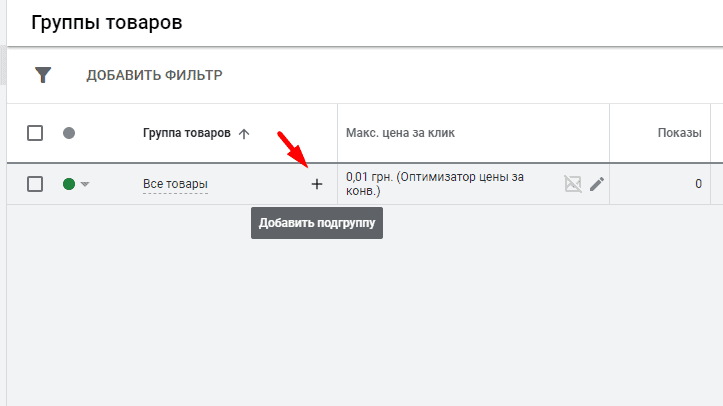
7.2. Доступны следующие фильтры для создания подгрупп товаров.
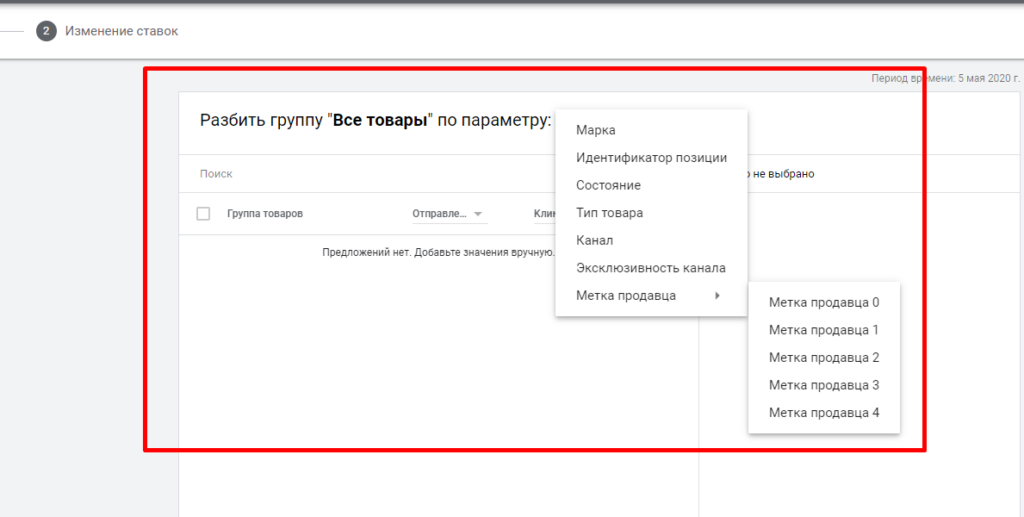
7.3. Для каждой подгруппы можно устанавливать ставку за клик.
8. В торговых кампаниях не нужно создавать товарные объявления, они формируются автоматически на основе данных из фида в Google Merchant Center;
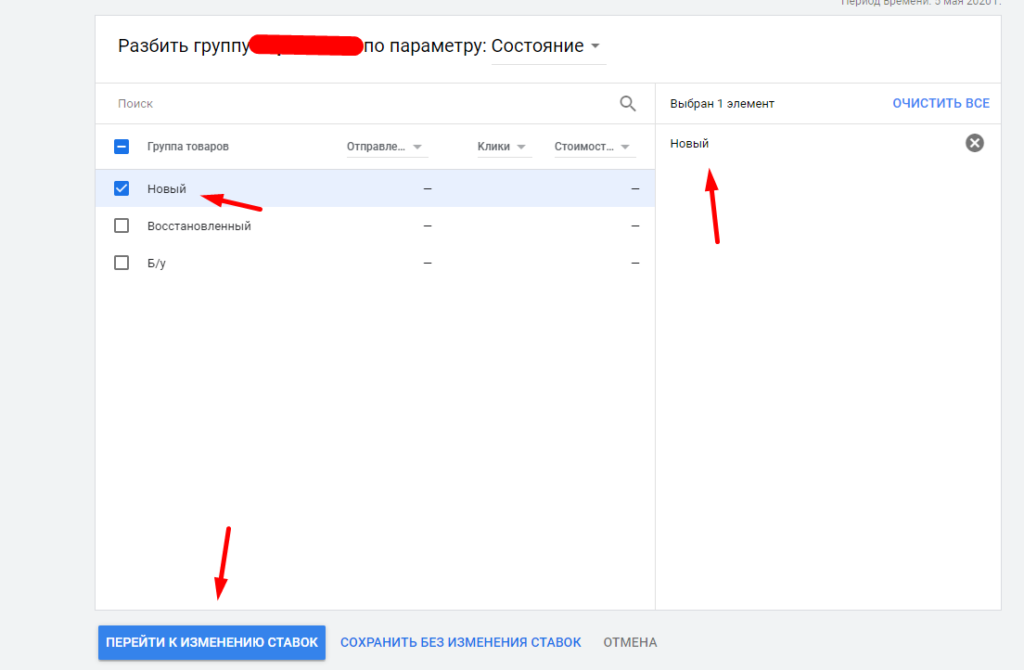
9. Не забудьте добавить минус-слова:
- Универсальные минус-слова;
- Минус-слова из поисковых кампаний;
- Все неэффективные ключи, выявленные при анализе действующих торговых кампаний.
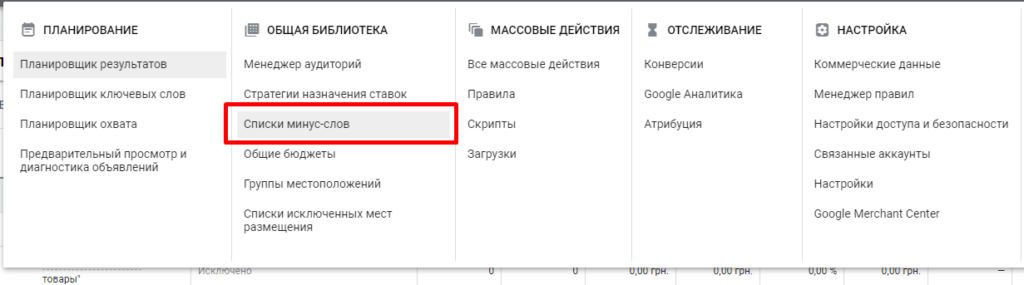
Выводы
Для того чтобы получить эффективную рекламу и привлечь максимальное количество трафика, нужно уметь грамотно создавать фид данных и настраивать шоппинг кампании. Кроме того необходимо проверить, насколько ваш сайт соответствует требованиям Google Merchant Center.
Если вы будете следовать всем рекомендациям Google, а также нашей детальной инструкции, то количество продаж возрастет в несколько раз.


 Sign up with Google
Sign up with Google