Карта кликов позволяет получить большое количество полезной информации о сайте. Она является незаменимым инструментом для проведения юзабилити аудитов. Однако для качественного использования, новичку нужно знать:
- Функционал специального инструмента — карт кликов;
- Методику проведения юзабилити аудитов;
- >Примеры анализа UX/UI сайтов (кейсы).
Эта статья посвящена рассмотрению элементов карт кликов Plerdy.
1.Вход
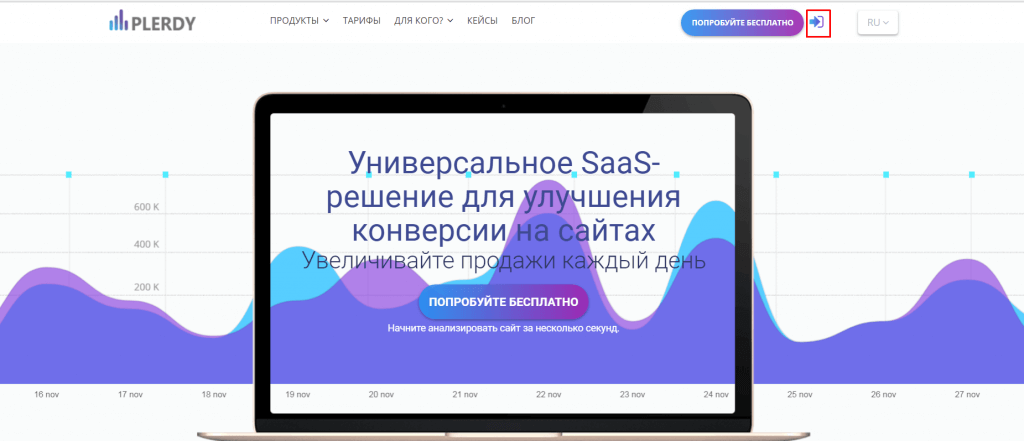
Вход в персональный кабинет Plerdy происходит с главной страницы сервиса https://www.plerdy.com/
Пиктограмма в правом верхнем углу открывает окно авторизации.
2.Авторизация
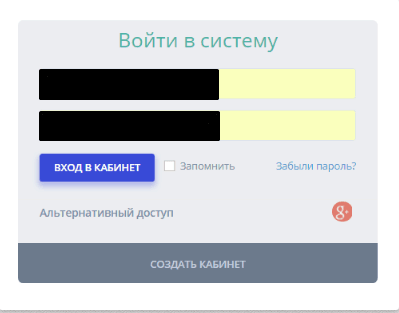
Во время первого входа в кабинет, необходимо зарегистрироваться. Процесс регистрации максимально упрощен и ограничивается лишь введением имени и адреса электронной почты. На почту приходит письмо со ссылкой на активацию кабинета. При регистрации пользователь обязательно устанавливает пароль.
Дальнейшие авторизации требуют введения логина и пароля.
Для восстановления пароля необходимо перейти по ссылке «Забыли пароль?». После этого по электронной почте будет отправлено инструкцию с дальнейшими действиями.
Также существует альтернативный вариант создания кабинета и авторизации с помощью Google+, что особенно удобно для владельцев ящиков gmail.
3.Анализ UI/UX
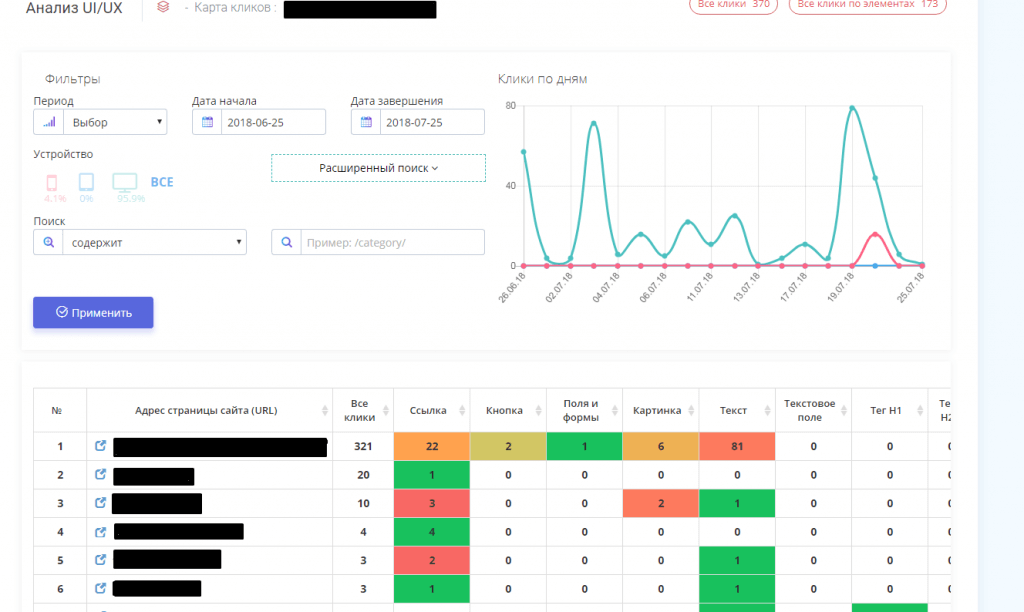
Вкладка «Анализ UI/UX» содержит основную информацию о количестве кликов на страницах сайта и распределение их между основными элементами.
Для просмотра кликов непосредственно на выбранной странице достаточно перейти по ссылке из сводной таблицы (столбец «Адрес страницы сайта»).
4. Карта кликов
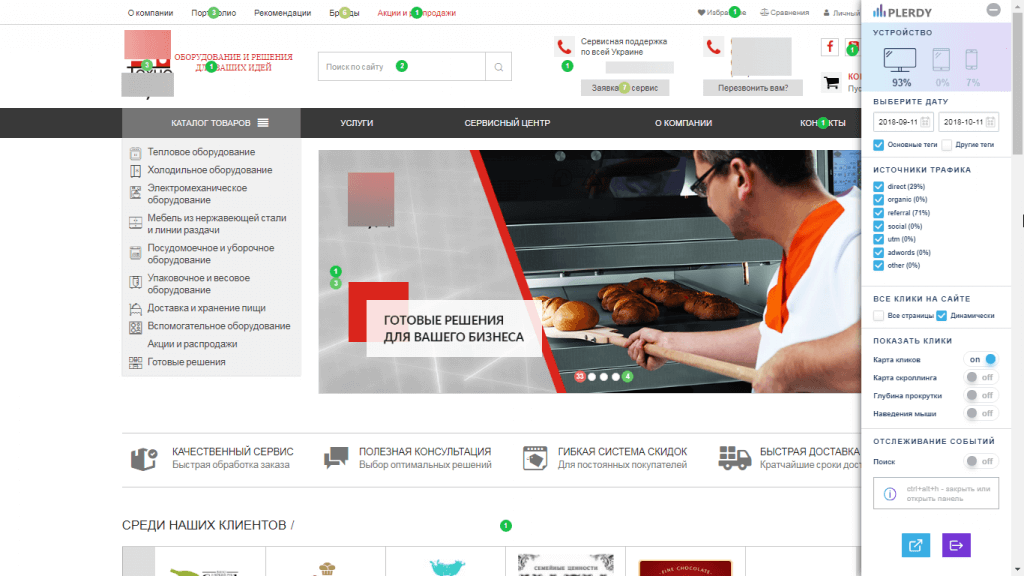
В режиме просмотра кликов на страницах сайта пользователю доступны фильтры, которые находятся на рабочей панели справа.
С помощью рабочей панели можно устанавливать дополнительные фильтры для показа кликов. При необходимости это окно сворачивается кликом в правом верхнем углу (красный круг).
Обратите внимание! Некоторые сайты могут иметь большой объем данных о кликах, поэтому время подгрузки результатов может длиться несколько дольше.
5. Выбор устройства
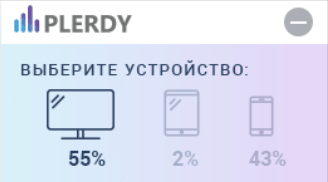
В верхней части рабочей панели можно выбрать фильтр по типам устройств (по умолчанию — клики, сделанные на ПК).
Обратите внимание! Фильтрация по устройствам доступна как в кабинете, так и в рабочей панели. Разница между ними заключается лишь в том, что в кабинете доступен сводный режим с результатами кликов на всех устройствах, а в рабочей панели можно включать только просмотр кликов с персональных компьютеров, планшетов или смартфонов.
6. Выбор даты
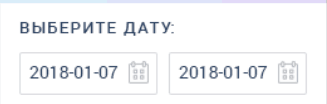
Собранные результаты можно просматривать, устанавливая ограничения по датам (по умолчанию — один месяц).
Аналогичная возможность есть и в кабинете для просмотра таблицы кликов.
7. Теги

Все собранные клики на сайте имеют персональные теги. Таким образом, формируется общая статистика по отдельным элементам сайта (например, клики по картинкам, формам, кнопкам и т.д.).
Все теги делятся на 2 типа:
- Активные теги — все те, что используются для типичных элементов сайта;
- Другие теги.
8. Источники трафика
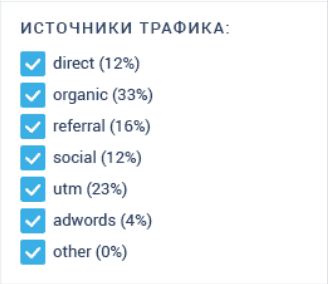
Фильтрация по источникам трафика позволяет увидеть особенности кликов на сайте в зависимости от того, из какого канала пришли посетители (по умолчанию активирован весь перечень).
Особенно полезным является использование фильтров UTM и Google Ads.
9. Карта кликов/скроллинга

Для того чтобы увидеть результат в соответствии с выбранными фильтрами на рабочей панели, необходимо активировать просмотр карты кликов. Также здесь можно включить просмотр карты скроллинга.
10. Отслеживание событий

Функция доступна только в платных версиях сервиса. После настройки правил в кабинете начинается отслеживание кликов по индивидуальным тегами, которые выставляет пользователь.
11. Выход
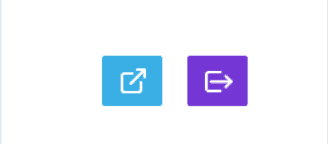
Также пользователь может выйти из рабочей панели Plerdy:
- Голубая кнопка — переход назад в кабинет Plerdy;
- Фиолетовая кнопка — выход из сервиса.
