Это руководство поможет вам пройти через этапы добавления кода отслеживания Plerdy на ваш сайт с помощью Google Tag Manager. Этот метод эффективен и не требует прямых изменений в коде вашего сайта.
Шаг 1: Войдите в Google Tag Manager
Начните с входа в учетную запись Google Tag Manager (GTM). Выберите соответствующий контейнер для сайта, который вы хотите отслеживать.
Шаг 2: Создайте Новый Тег
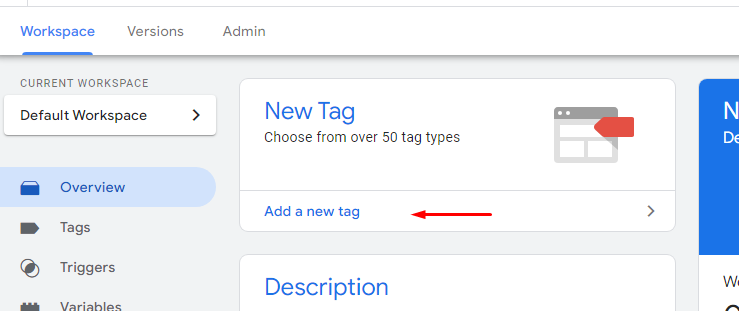
На панели GTM нажмите на ‘Теги’ в левом боковом меню, а затем нажмите кнопку ‘Новый’, чтобы создать новый тег.
Шаг 3: Настройте Ваш Тег
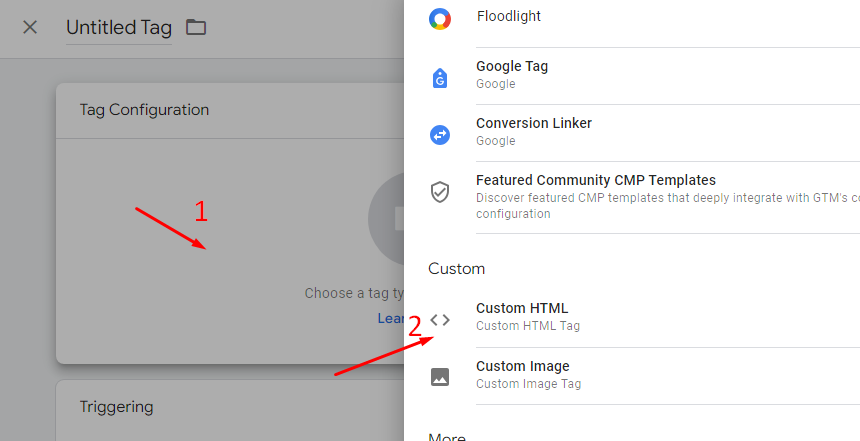
Нажмите на ‘Конфигурация Тега’ и выберите ‘Пользовательский HTML’ из списка типов тегов.
Шаг 4: Добавьте Код Отслеживания Plerdy
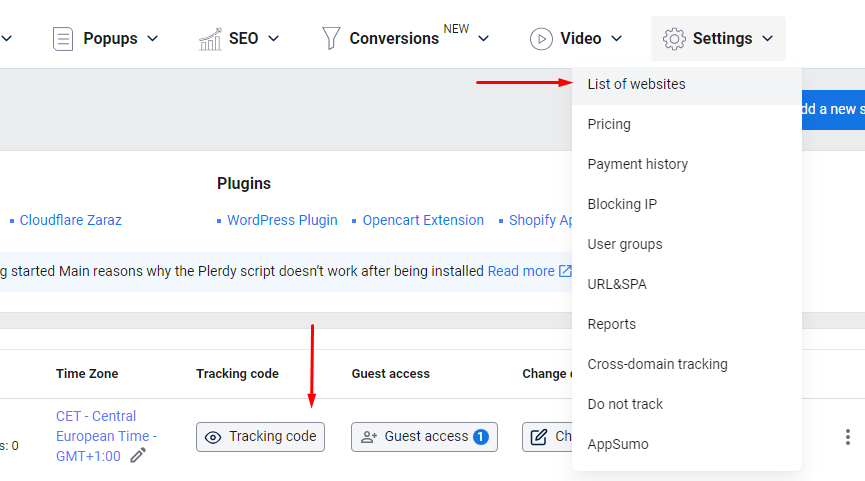
Получите ваш код отслеживания Plerdy из панели управления вашего учетной записи Plerdy. Скопируйте и вставьте этот код в текстовое поле HTML в GTM.
Шаг 5: Установите Триггер для Тега
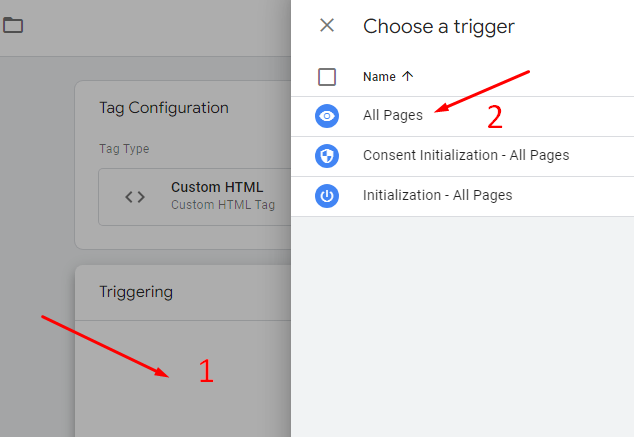
Нажмите на ‘Триггеры’ и настройте триггер, чтобы определить, когда тег должен срабатывать. Обычно, вы выбираете триггер ‘Все Страницы’, чтобы отслеживать все просмотры страниц.
Шаг 6: Сохраните и Назовите Ваш Тег
Дайте вашему тегу описательное название, например ‘Код Отслеживания Plerdy’, и затем нажмите ‘Сохранить’.
Шаг 7: Опубликуйте Изменения
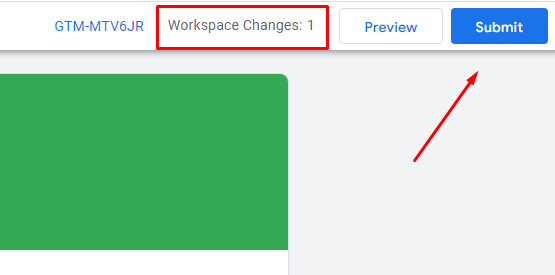
Чтобы применить изменения, перейдите к панели GTM и нажмите кнопку ‘Отправить’. Это опубликует новый тег на вашем сайте.
Шаг 8: Тестирование Кода Отслеживания
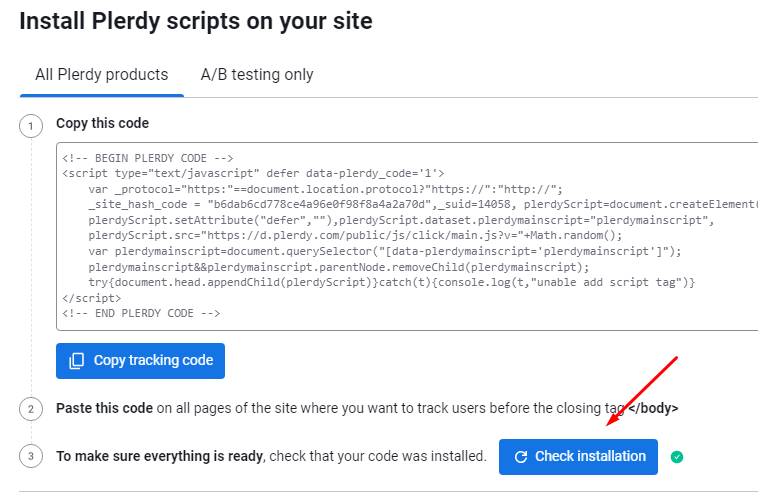
Чтобы проверить, что код работает, посетите ваш сайт, а затем проверьте вашу панель управления Plerdy, чтобы увидеть, записываются ли данные.
Шаг 9: Проверка в Панели Управления Plerdy
Наконец, чтобы подтвердить, что отслеживание активно, откройте Chrome в режиме инкогнито и посетите ваш сайт. Кликните по любому тексту на странице несколько раз. Затем, в вашей панели управления Plerdy, перейдите к Тепловым Картам > Клики. Выберите сегодняшнюю дату в календаре. Вы должны видеть клики, которые вы сделали. Если клики видны, отслеживание работает правильно. Если кликов не записано, пересмотрите предыдущие шаги на наличие проблем или обратитесь к распространенным причинам ниже, почему данные могут не собираться.
Вывод: Решение Распространенных Проблем
Если вы заметили, что Plerdy не собирает данные о поведении пользователей, учтите такие распространенные проблемы:
- Неправильная Установка: Основная причина, что не были сохранены изменения в GTM.
- Кэширование: Очистите кэш вашего сайта после установки скрипта. Плагины кэширования или кэширование на стороне сервера могут подавать старую версию ваших страниц без нового кода.
- Политика Безопасности Содержимого (CSP): Если на вашем сайте есть заголовки CSP, убедитесь, что они не блокируют выполнение внешних скриптов, таких как Plerdy.
- Неправильные Настройки Учетной Записи: Проверьте настройки вашего учетной записи Plerdy, чтобы убедиться, что они правильно настроены для вашего сайта.
- Модификации Скрипта: Избегайте изменений в коде отслеживания Plerdy, так как любые изменения могут помешать его правильной работе.
Для более детального решения проблем обращайтесь к официальному почему скрипт может не работать после установки.
Использование Google Tag Manager упрощает процесс добавления и управления кодами отслеживания без необходимости прямого редактирования кода вашего сайта, делая его удобным вариантом для владельцев сайтов.
