This guide provides a straightforward method to add the Pledy tracking code to your website using Cloudflare Zaraz. This approach suits those using Cloudflare as their CDN and looking for an efficient way to manage scripts.
Step 1: Log in to Cloudflare
Begin by logging into your Cloudflare account. Select the domain you want to add the Plerdy tracking code to.
Step 2: Access Zaraz Tools
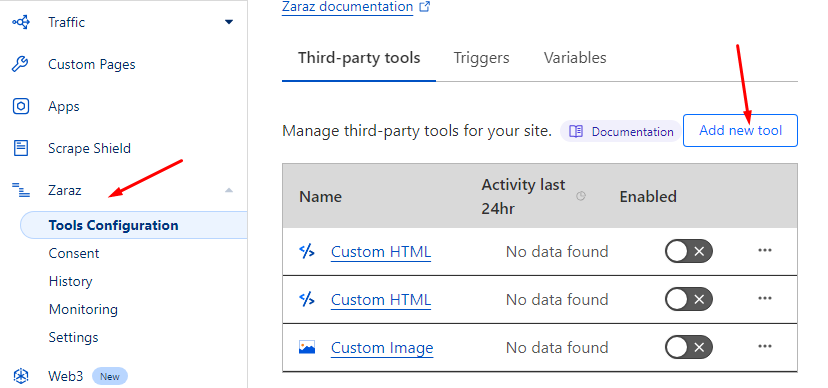
In your Cloudflare dashboard, navigate to the left section and click 'Zaraz'.
Step 3: Open Tools Dashboard
Inside Zaraz, go to the 'Tools' dashboard, where you can manage third-party services.
Step 4: Add a New Tool
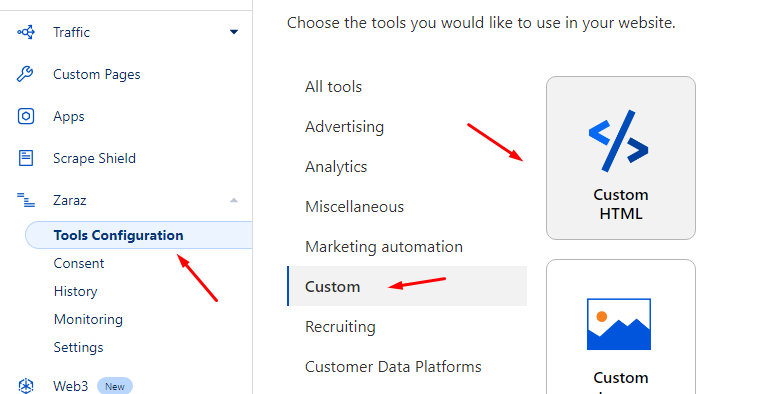
Click on the 'Add Tool' button. This allows you to integrate a new tool with your website.
Step 5: Choose Custom Tool
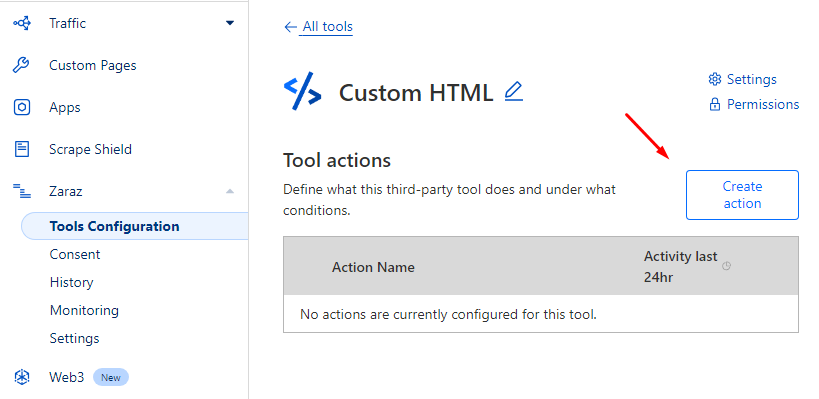
Select 'Custom Tool' from the list of available tools. This option lets you add custom scripts like Plerdy.
Step 6: Configure Plerdy Script without "var"
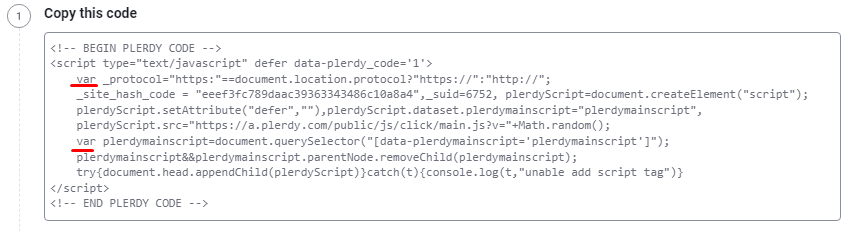
In the tool configuration settings, name the tool (e.g., "Plerdy Tracking"). You can find the tracking code in Settings > List of websites. When pasting your Plerdy tracking code into the script field, remember to remove the "var" from the code. This part is typically highlighted in red in the code snippet. Adding the code to Cloudflare Zaraz without the "var" is crucial for proper functioning.
Step 7: Set Trigger Conditions
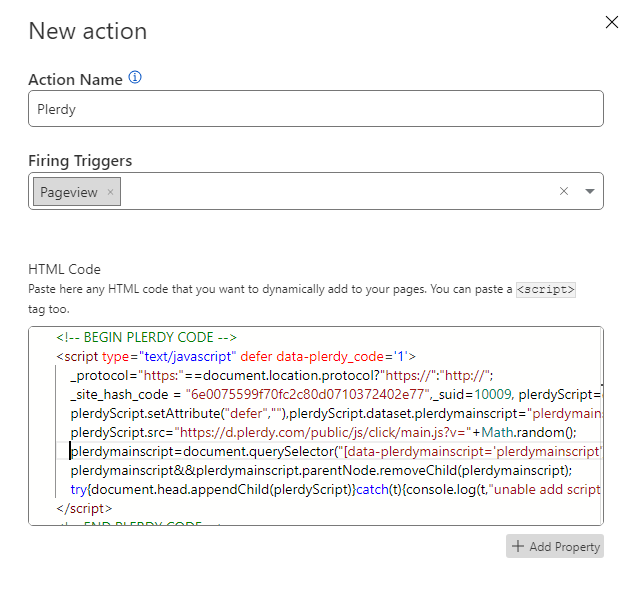
Decide on the conditions under which the Plerdy script should be triggered. Commonly, it's set to load on all pages.
Step 8: Save Your Settings
After configuring the tool and setting trigger conditions, click 'Save' to apply the changes to your website. After that, you should clear the cache in Cloudflare.
Step 9: Verify the Installation
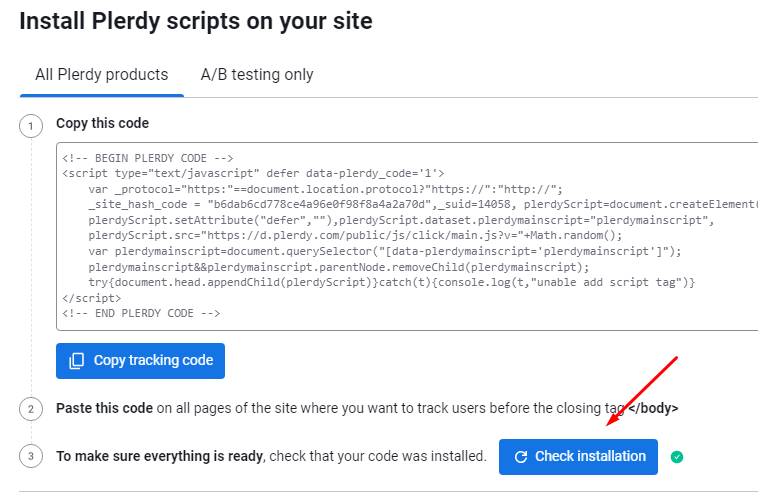
To check if the Plerdy tracking is working, visit your website and then look at your Plerdy dashboard to see if the data is being collected.
Step 10: Verify in Plerdy Dashboard
Finally, to confirm the tracking is active, open Chrome in Incognito mode and visit your website. Click on any text on the page multiple times. Then, in your Plerdy dashboard, navigate to Heatmaps > Clicks. Select today's date in the calendar. You should see the clicks you've made. If the clicks are visible, the tracking is working correctly. If no clicks are recorded, revisit the previous steps for any issues or refer to the common reasons below for why data might not be collected.
Conclusion: Troubleshooting Common Issues
If you notice that Plerdy isn't collecting user behavior data, consider the following common issues:
- Caching: Clear your website's cache after installing the script. Caching plugins or server-side caching might serve an older version of your pages without the new code.
- Conflict with Other Scripts: Other scripts or plugins may sometimes conflict with Plerdy's tracking code. Try disabling other scripts to identify the issue.
- Content Security Policy (CSP): If your site has CSP headers, ensure they don't block the execution of external scripts like Plerdy.
- Incorrect Account Settings: Double-check your Plerdy account settings to ensure they are configured correctly for your website.
- Script Modifications: Avoid modifying the Plerdy tracking code, as any alteration can prevent it from working correctly.
For more detailed troubleshooting, refer to Plerdy's official blog post on why the script might not work after installation.
Using Cloudflare Zaraz, you can easily add and manage your Plerdy Plerdy's code, ensuring efficient performance and streamlined script management for your website.
