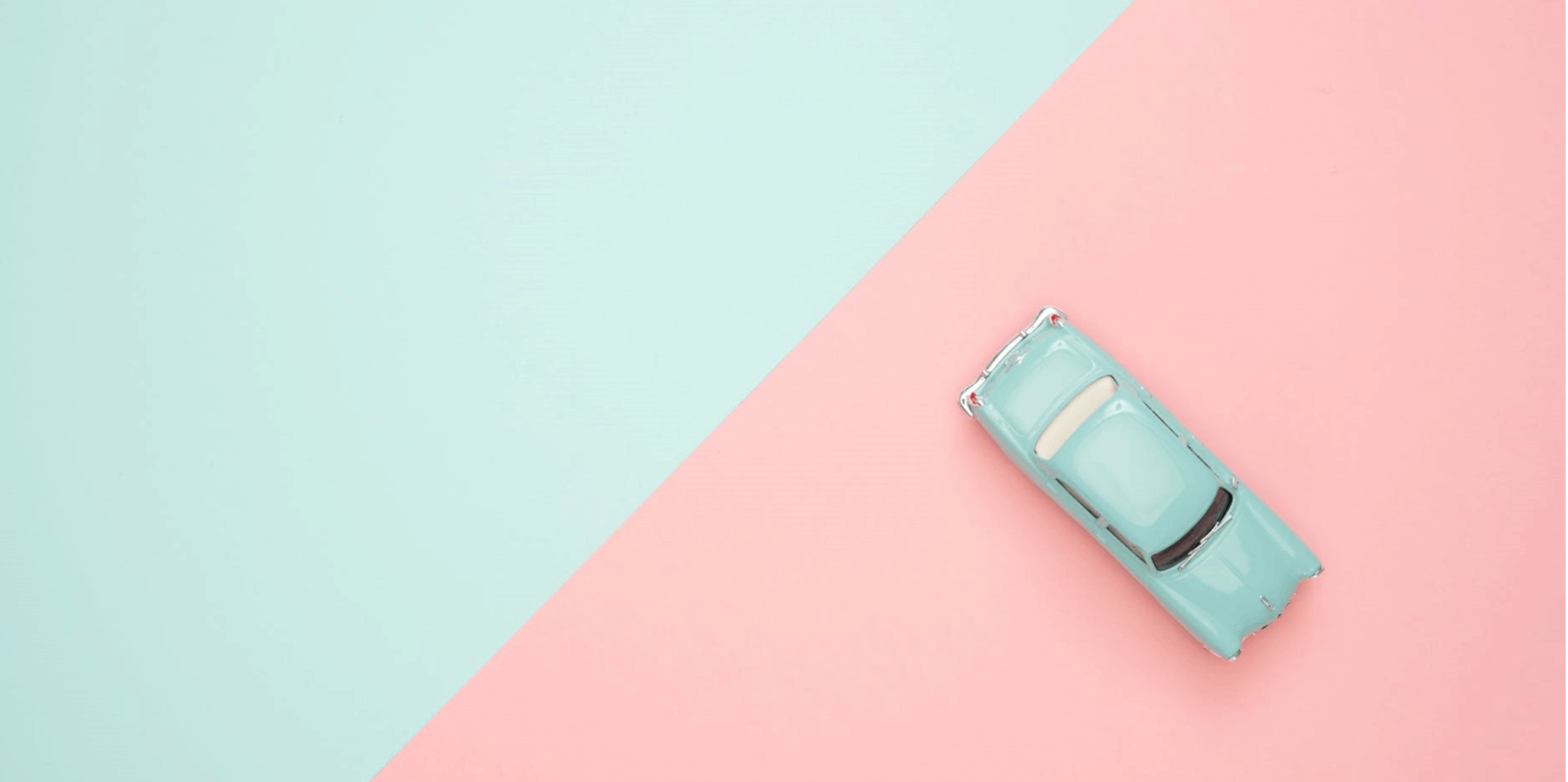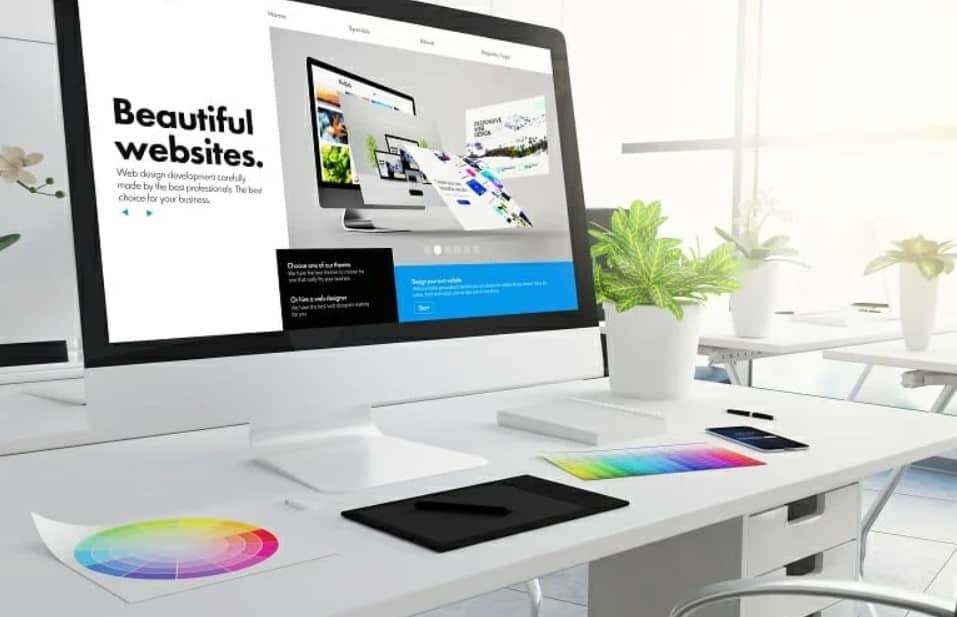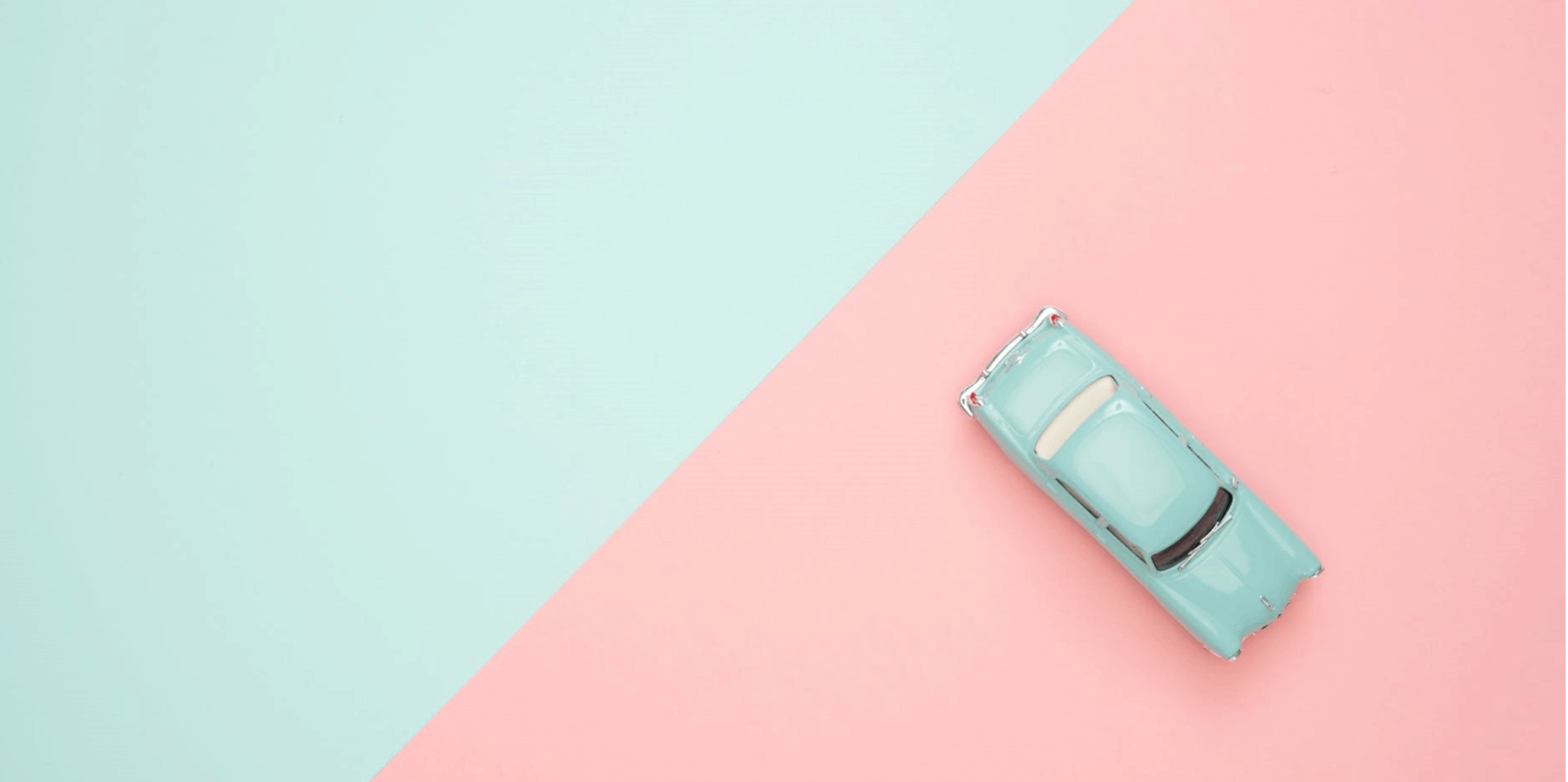
Jun 27, 2025
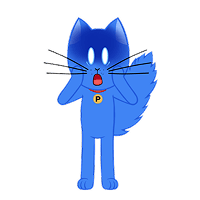
Oops! It seems like there are no search results matching your query. Please try again with different keywords.
Can’t find the answer you’re looking for? Please chat to our friendly team.
Contact usContent for UX designers, SEO specialists, and business owners