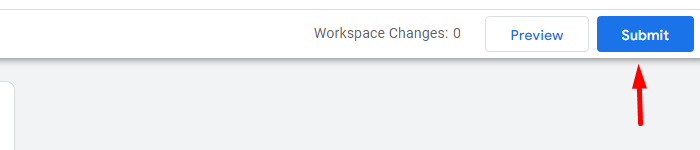An event is specific user interaction with an element on a website or mobile app page. Custom events mean you can choose what kind of user activity to track.
Custom event tracking is one of the core Plerdy features you can set up through Google Tag Manager. With a quick configuration, you can also automatically send the collected data to Google Analytics 4.
Here are step-by-step instructions on configuring custom event tracking in Plerdy and auto-send the data to GA4.
Steps to Set Up Custom Events via Google Tag Manager and Send Them to GA4
1. Go to the Triggers section in your Google Tag Manager dashboard.
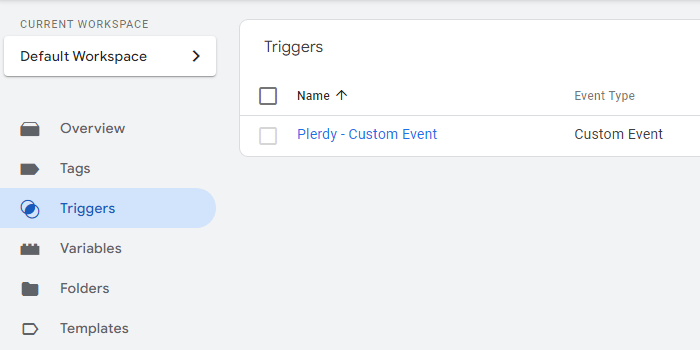
2. Choose the following settings:
- Select Custom Event as a Trigger Type.
- Then, enter Plerdy – * in the Event Name field.
- Activate Use regex matching.
- Select All Custom Events in This trigger fires on section.
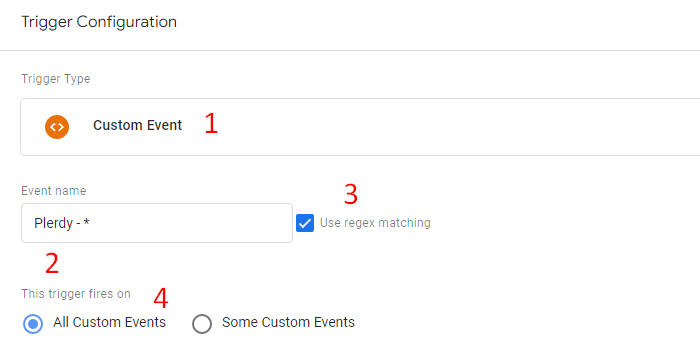
3. Go to References to this Trigger and select GA4 events.
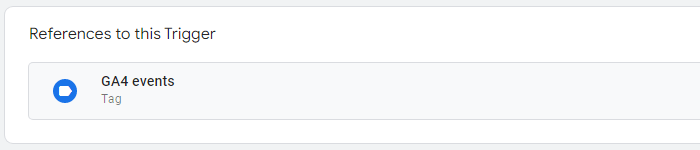
4. Go to the Tags section and create a GA4 events tag.
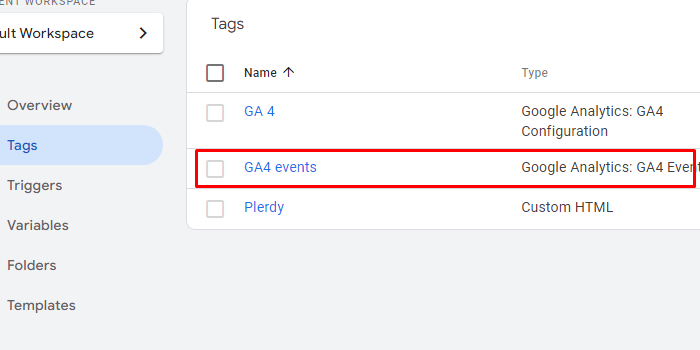
5. Choose the following settings for this tag:
- Select Google Analytics: GA4 Event as a Tag Type.
- Select GA 4 in the Configuration Tag field.
- Enter {{Event}} in the Event Name field.
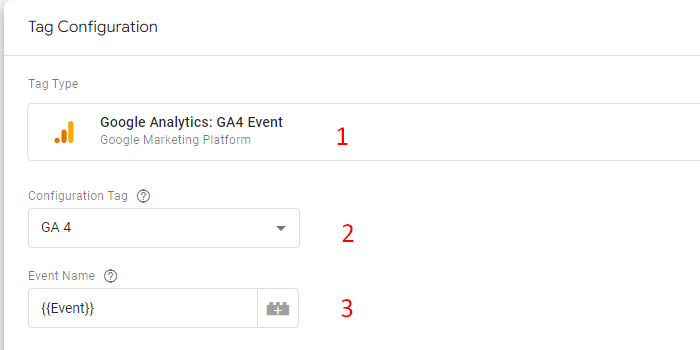
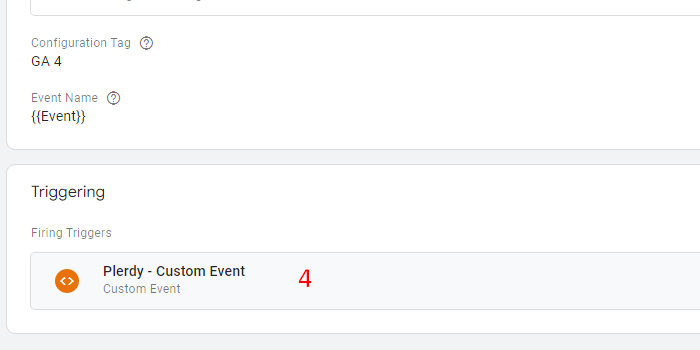
6. Save the changes and click Submit to publish them.