Harnessing the immense power of Google Analytics can truly revolutionize how you understand and optimize your WordPress site. From tracking visitor patterns to pinpointing conversion hotspots, Analytics offers a treasure trove of data-driven insights. If you’ve been in the dark about integrating these two digital juggernauts, it’s high time to illuminate your path!
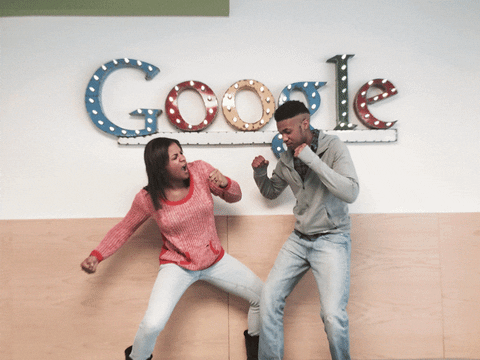
Highlights of this guide:
- Step-by-step process tailored for 2023.
- Ensuring smooth synchronization between WordPress and Google platforms.
- Tips to avoid common pitfalls during the setup.
But that’s not all. Once you’ve got Analytics in place, why not supercharge your site even more? Dive into the realm of Plerdy for top-notch CRO & UX solutions, ensuring your users get the premium experience they deserve. Get ready to elevate your WordPress site’s functionality and user engagement!
Importance of Analytic Tools for WordPress Sites
Google Analytics offers indispensable tools to optimize your WordPress website. By integrating these two powerhouses, you’re equipping your digital space with a wealth of insightful data – a road map to your website’s performance.
Consider a niche example, a food blog. Without the invaluable insights from Google Analytics, you’re steering blindfolded. Analytics data sheds light on your most popular recipes, visitor demographics, and the times they’re most active – crucial factors to tailor content that resonates with your audience.
With Google Analytics on WordPress, you’ll benefit from:
- Pinpointing high-traffic pages, leading to improved content strategies.
- Uncovering your audience’s geographic location, crucial for localization efforts.
- Identifying visitor behavior patterns, offering a chance to enhance user experience.
- Tracking website performance metrics, helping you make informed decisions to amplify results.
In a nutshell, every WordPress site, whether a personal blog or an eCommerce store, requires analytic tools like Google Analytics. It’s not merely a matter of gathering data; it’s about gleaning insights, adapting, and optimizing your strategies based on hard facts rather than educated guesses. With Google Analytics integrated into your WordPress site, you’re not just rolling the dice and hoping for success; you’re strategizing, analyzing, and boosting your chances of a solid win.
Step-by-Step Guide to Add Google Analytics to WordPress
Create a Google Analytics Account
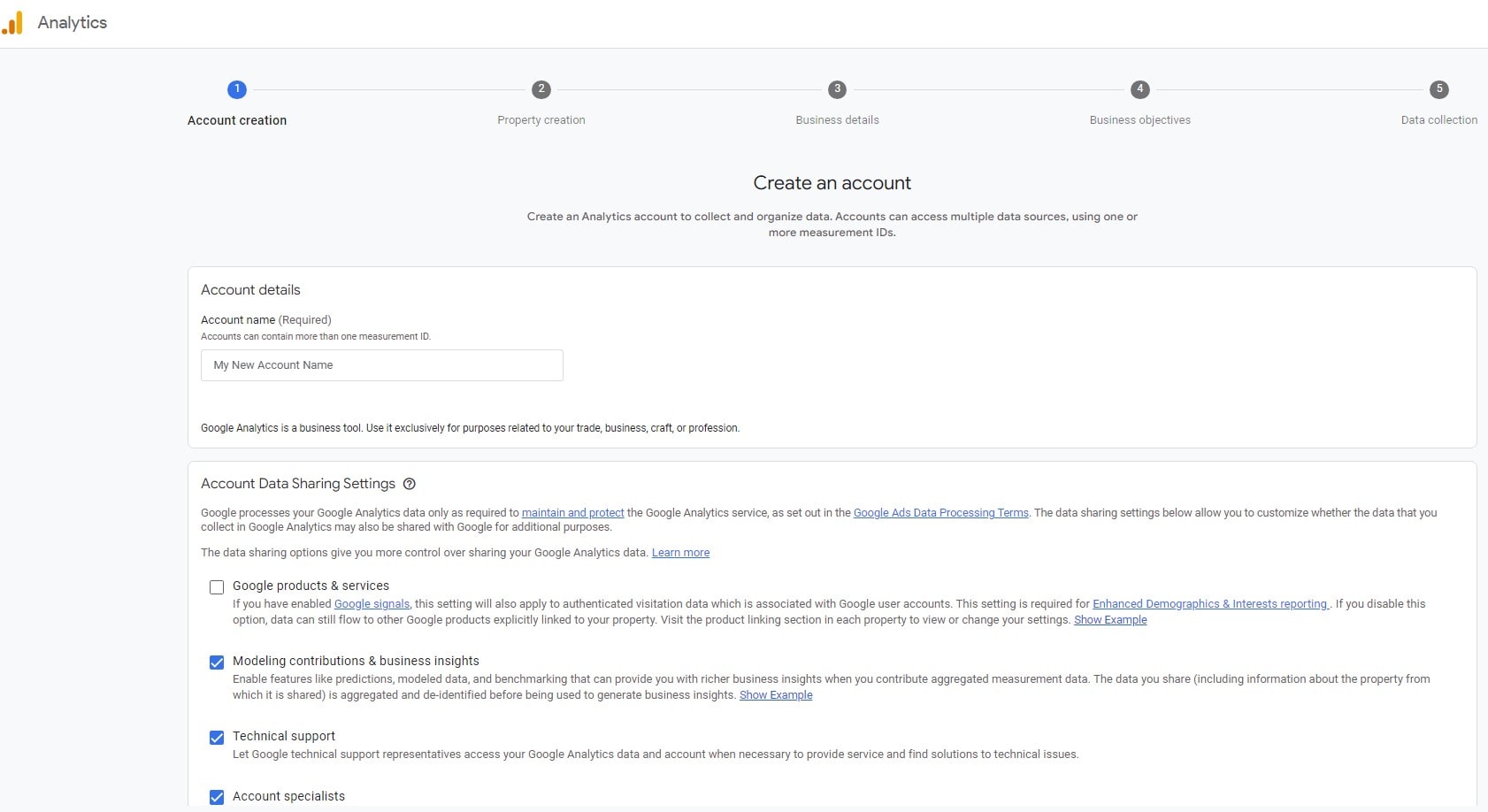
In the realm of digital success, setting up a Google Analytics account serves as the foundation for informed decision-making. A crucial resource, it offers a goldmine of data, applicable to any WordPress website, from tech blogs to online boutiques.
Imagine you’re a travel blogger keen to navigate the ocean of data analytics. First, surf to the Google Analytics website, then click on ‘Start measuring.’ Here, you’ll supply your account details, like your account name and the data-sharing settings you prefer.
Next, you’ll need to detail your ‘Property Setup.’ The ‘Property’ is essentially your website. Input the website name, time zone, and industry category. Click ‘Create’ to set the ball rolling on your data gathering journey.
Steps to create a Google Analytics Account:
- Provide your account details, including the account name and preferred data-sharing settings.
- Create a property by including details such as the domain name, time zone, and business type.
- Click on ‘Create’ to finalize your account setup.
Once set, you’re now armed with a Google Analytics account ready for integration with your WordPress site. It’s a sturdy bridge to understanding your website performance and audience behavior – the keys to optimizing your WordPress site for both user experience and business objectives.
Set Up a Property in Google Analytics
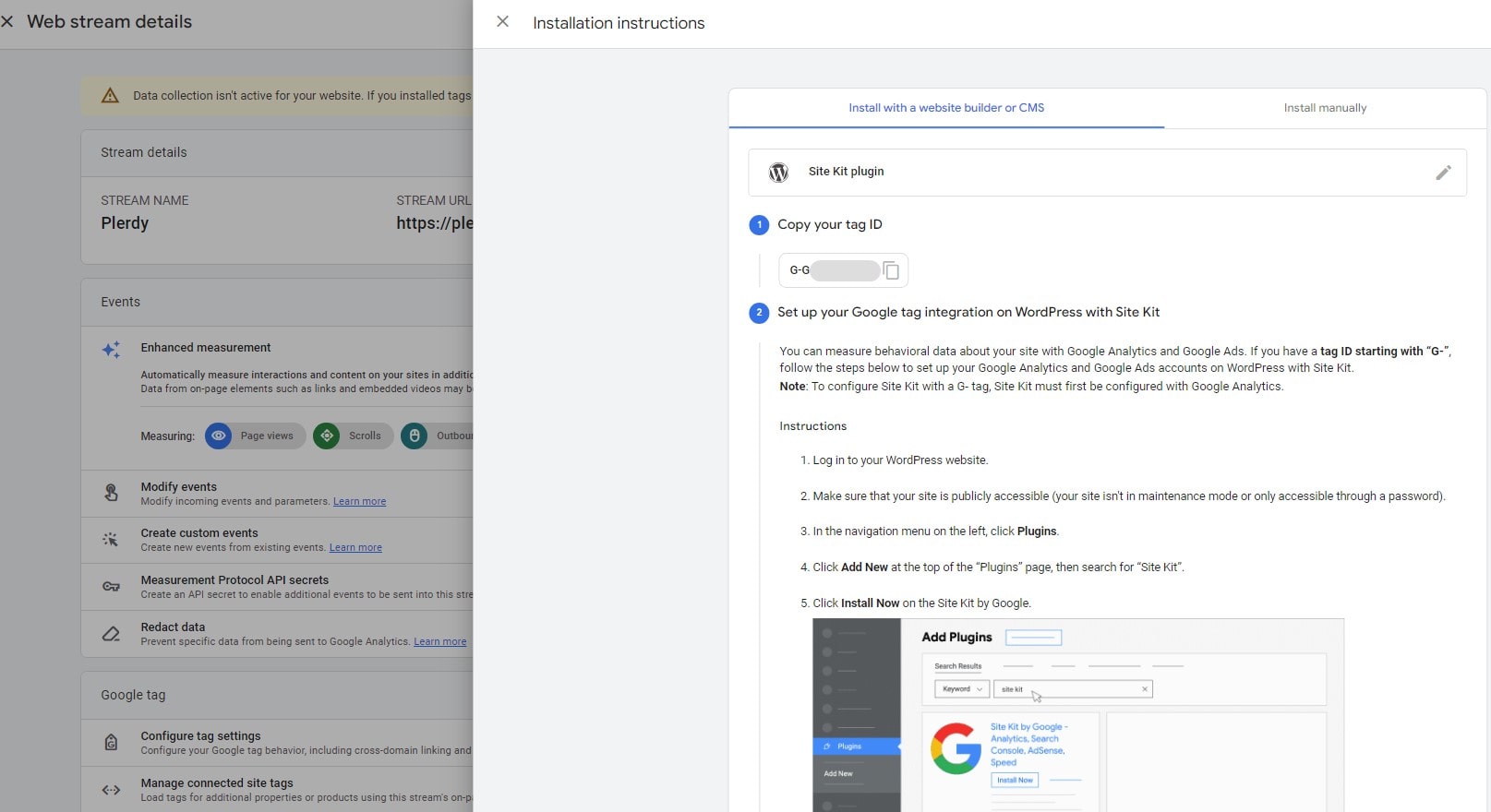
After signing up for Google Analytics, the next step in your data-driven game plan is to create a Property, which is your website’s unique tracking ID. This could be any WordPress site, from a home improvement blog to a bustling eCommerce hub.
Imagine running an online pet supply store. You’ll need to delve deep into customer behavior and site performance. The first step is to go into your Google Analytics account, where you’ll find the ‘Admin’ section. Under the ‘Property’ column, click on ‘+ Create Property.’
Your website’s name, URL, business sector, and reporting time zone will next need to be entered. After you’ve filled out these fields, click ‘Create.’ Google Analytics then provides you with a Tracking ID – your key to monitoring your WordPress site.
Steps to set up a Property in Google Analytics:
- Navigate to Google Analytics’ ‘Admin’ tab.
- In the ‘Property’ column, select ‘+ Create Property.’
- Provide your website’s details: name, URL, industry category, and reporting time zone.
- Click on ‘Create’ and take note of the Tracking ID provided.
With your Property set up, you’re primed to tap into the vast wealth of data that Google Analytics provides. By tracking the intricacies of your WordPress site, you’re positioned to refine your strategies and craft an online experience that’s delightful for users and lucrative for your business.
Install a Google Analytics Plugin for WordPress (Site Kit)
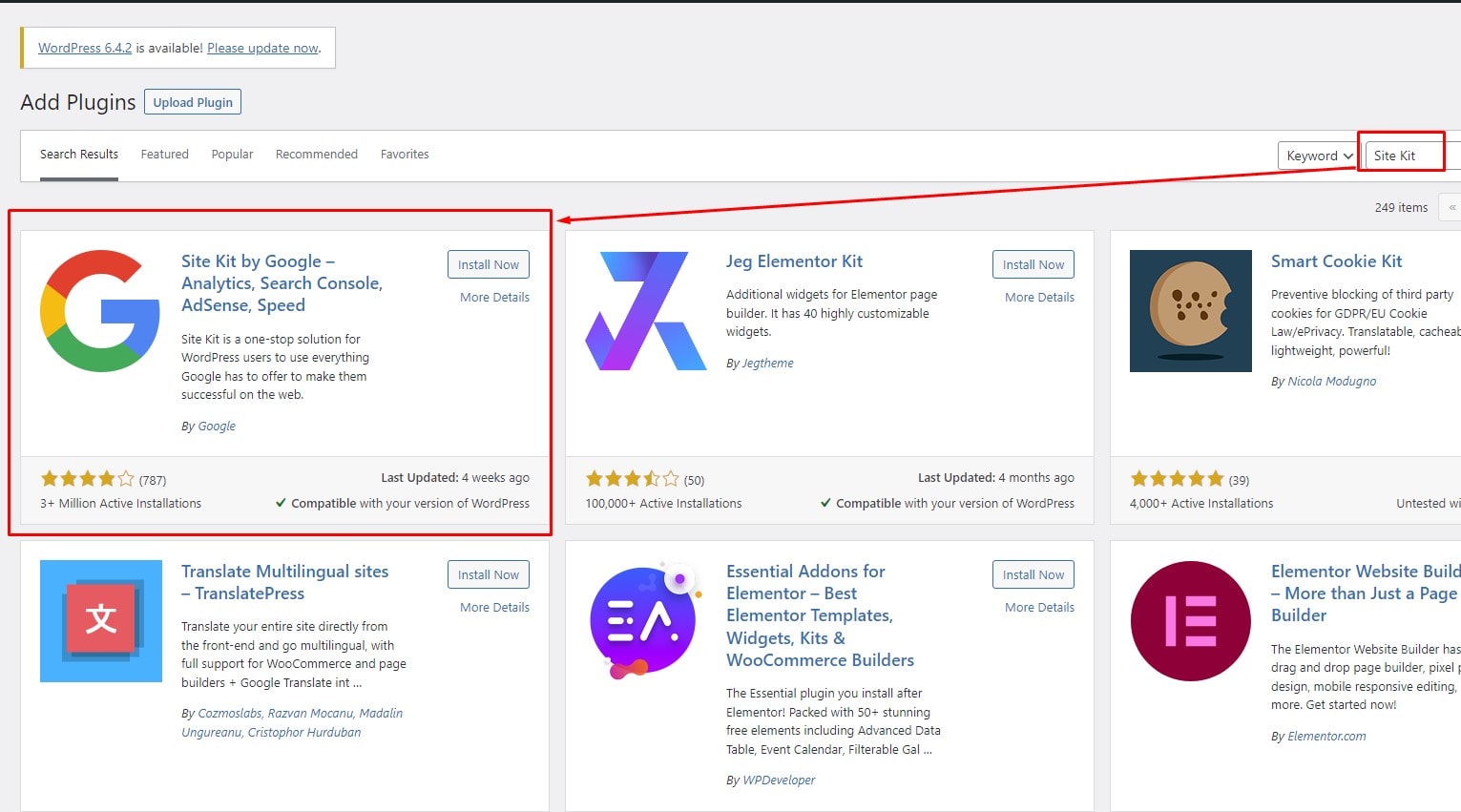
Marrying Google Analytics with your WordPress site doesn’t require diving into complex code. Instead, it involves an efficient, user-friendly solution: a Google Analytics plugin Site Kit. Whether your site is a gourmet recipe blog or a bustling online marketplace, a plugin facilitates easy integration.
After identifying the plugin, install it by clicking ‘Install Now,’ followed by ‘Activate.’ With the plugin activated, you’re primed to link it with your Google Analytics account.
Steps to install a Google Analytics plugin Site Kit for WordPress:
- Click ‘Add New’ and search for a reliable Google Analytics plugin like ‘Site Kit’.
- Click ‘Install Now’ followed by ‘Activate’ to install and activate the plugin.
The next step is to link your Google Analytics account once you have the plugin installed and functioning on your WordPress site. It’s a seamless blend of two digital giants that puts you in the driving seat of your website’s performance. By making data-driven decisions, you’re optimizing your WordPress site to meet your audience’s needs and exceed your business goals.
Authenticate Your Google Analytics Account
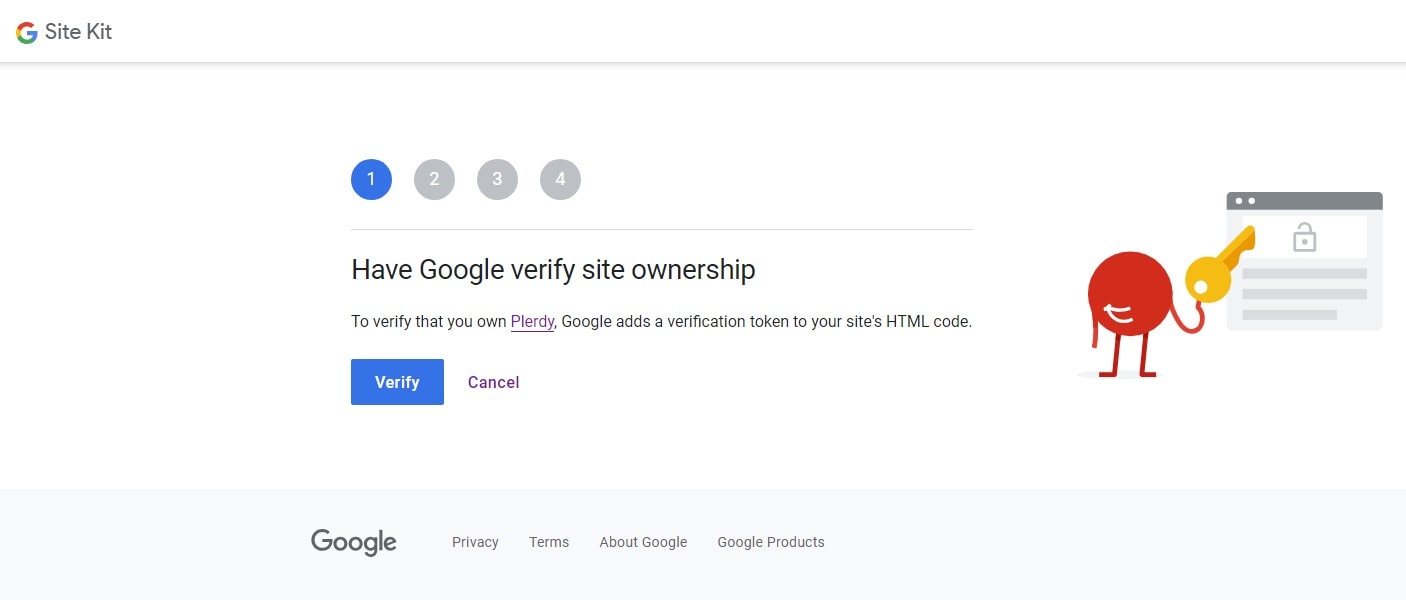
With a Google Analytics plugin Site Kit installed on your WordPress site—be it a niche hobby blog or a large online retailer—the next step is authenticating your Google Analytics account. This vital stage links the plugin with your Google Analytics account, setting the stage for detailed insights into your site’s performance.
Let’s imagine you run a popular online bookstore. Click the “Authenticate with your Google account” link in the plugin’s settings menu in order to verify ownership of your Google Analytics account. This takes you to a Google login page, where you’ll input the account credentials associated with your Google Analytics account.
Next, Google asks for permission to access your Google Account. Click on ‘Allow.’ Google then generates an authentication code. Copy this code, head back to your plugin settings, and paste it into the designated field. Click on ‘Save Authentication Code.
Steps to authenticate your Google Analytics account:
- Navigate to your Google Analytics plugin settings.
- Click on ‘Authenticate with your Google account.
- To see your Google Analytics data, sign in with the Google account you used to create your account.
- Click on ‘Allow’ when Google asks for permission.
- Copy the authentication code generated by Google.
- Paste the code into the designated field in your plugin settings and click ‘Save Authentication Code.
With your account authenticated, the door to Google Analytics’ wealth of data is now open. You’re well-positioned to harness insights, refine strategies, and shape your WordPress site to better resonate with your audience and achieve your business objectives.
Select the Correct Google Analytics Profile
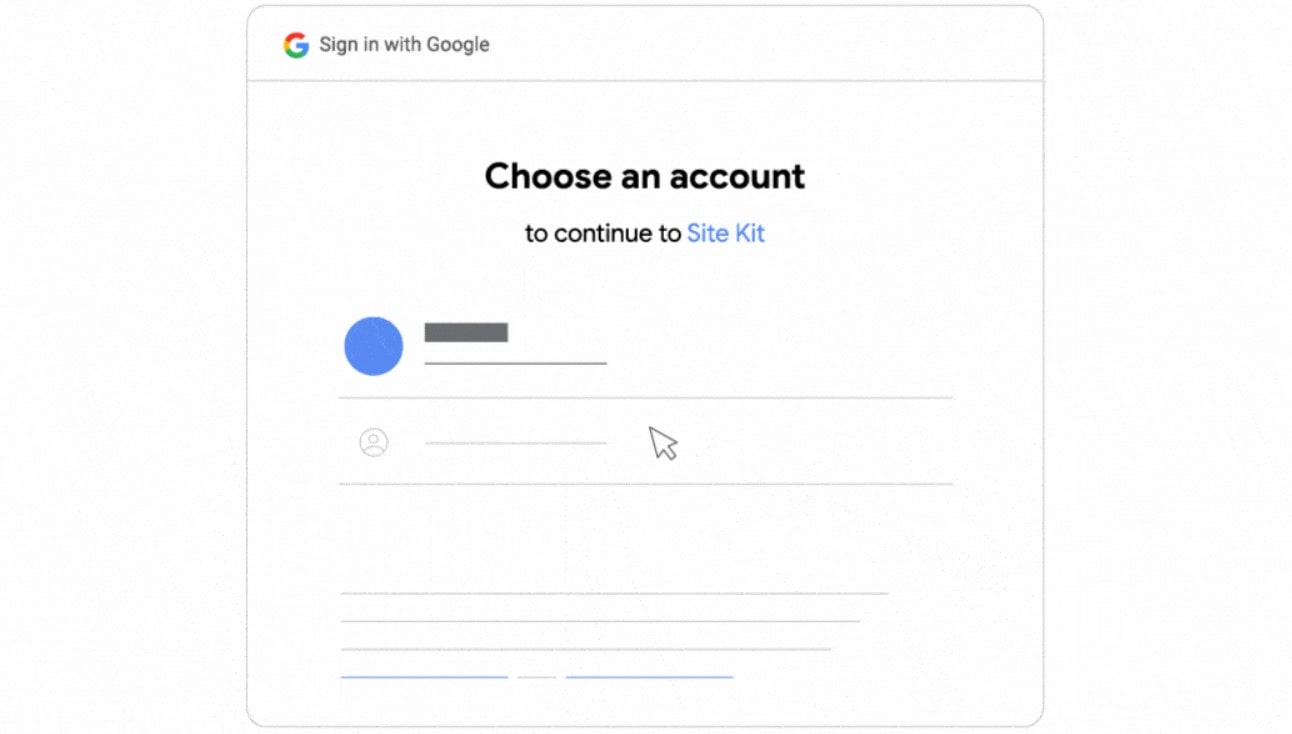
Having a good Google Analytics profile in place to guide your WordPress site is like having an experienced captain at the helm of a ship in cyberspace. And while it’s not exactly rocket science, it does require careful decision-making.
Let’s dive straight into the nuances:
- Standard Analytics Profile: Ideal for blogs and informational sites. This profile offers a comprehensive view of user behavior – which pages they frequent, how long they stay, and what devices they’re using.
- E-commerce Analytics Profile: Perfect for online stores. Beyond standard features, it provides deep insights into transaction details – products sold, revenue generated, and even shopping behavior.
- Mobile App Analytics Profile: This one is tailor-made for mobile app-centric businesses. It uncovers app usage patterns, enabling developers to enhance user experience.
Take, for instance, a site catering to food recipes. A standard analytics profile would suffice, offering insights about popular recipes or trends. Conversely, an online bookstore would benefit from an E-commerce profile, with access to data about bestselling books, average transaction value, and so forth.
However, it’s crucial to remember that there’s no one-size-fits-all. Determining the right profile depends on your specific business needs. Consider your objectives – be it driving traffic, improving user engagement, or boosting sales – and select accordingly.
Remember to connect your WordPress site to your chosen Google Analytics profile so that data may be collected automatically. This way, you’ll be well-equipped to navigate through the digital landscape, armed not with a weapon but data – your most valuable asset.
In conclusion, selecting the right Google Analytics profile is akin to choosing your path in the digital landscape. Navigate wisely, and you’ll surely reach your desired destination.
Enable Tracking Settings in Googole Analytics
Enabling tracking settings in Google Analytics for your WordPress site doesn’t involve any magic or secret tricks – it’s a straightforward process, underpinned by three crucial steps:
- Setting up a Google Analytics Account: You can use this to access an ocean of information. A Tracking ID, similar to a global positioning system coordinate for your website’s information, is sent to you once you sign up for an account.
- Integrating with WordPress: Numerous plugins, such as MonsterInsights, can assist in this process. After installation, you simply add your Tracking ID, and voila – your WordPress site is connected to Google Analytics.
- Customizing Tracking Settings: This step lets you align tracking with your specific objectives. Whether it’s tracking user demographics, sessions, or events, you can personalize settings to extract relevant data.
Consider a real estate WordPress site. By enabling settings to track user location, you’ll learn where potential homebuyers are primarily located. Or for an e-commerce website selling vintage vinyl records, tracking settings that monitor user behavior and transaction details will shed light on popular genres and sales trends.
Remember, tracking isn’t a one-and-done process. As your website evolves, so too should your tracking settings. Adapt them over time, based on emerging patterns and changes in user behavior.
By enabling and customizing Google Analytics tracking settings on your WordPress site, you’re charting a course through your digital landscape. It’s akin to mapping the stars – with the right coordinates, you’ll navigate your website to successful destinations. Data is your guiding light, illuminating the path to improved performance and enhanced user experience.
Configure Your Google Analytics Settings in WordPress
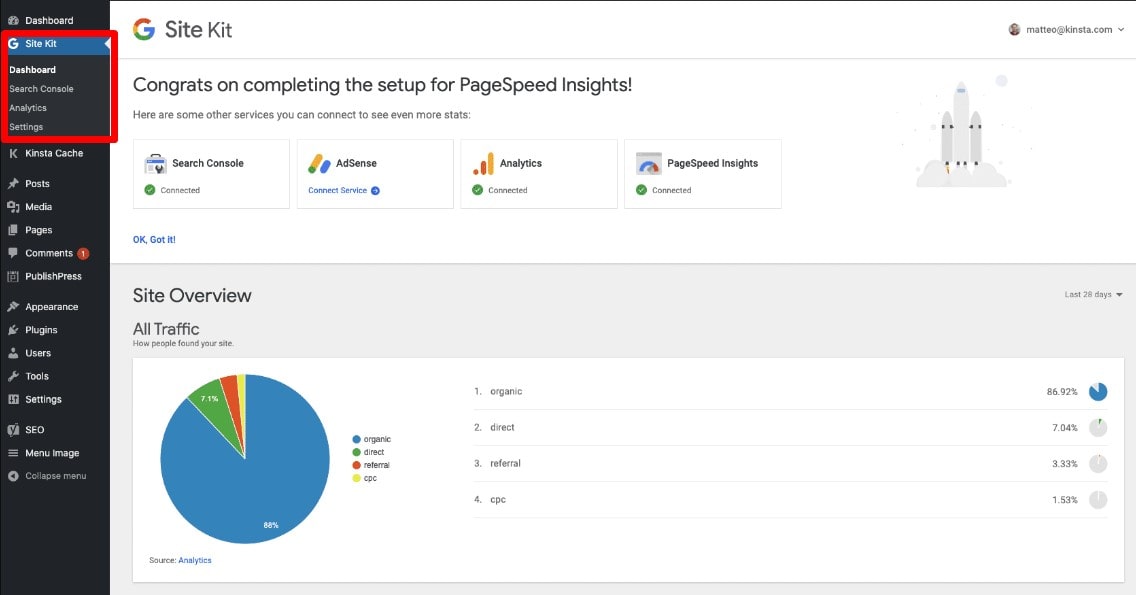
Configuring your Google Analytics settings in WordPress is like setting the sails for your digital ship, guiding it towards successful shores. Here are the steps you need to follow:
- Claim Your Google Analytics Account: This is the starting point of your journey, where you’ll receive a unique Tracking ID that links your WordPress site to Google Analytics.
- Install a WordPress Plugin (Site Kit): Several options are available, including MonsterInsights and Analytify. These tools act as a bridge between Google Analytics and WordPress, enabling seamless data integration.
- Input Your Tracking ID: After plugin installation, it’s time to input your Tracking ID. This process effectively marries your WordPress site with Google Analytics.
- Adjust Your Tracking Preferences: Customize your settings to suit your business needs. For example, if you run a fitness blog, you might focus on tracking user engagement on workout posts.
- Confirm Connection: Check if the data is flowing correctly from WordPress to Google Analytics. Successful confirmation ensures you’re ready to set sail.
For instance, a travel blogger would focus on configuring settings that provide insights on popular destinations, while an e-commerce site selling handcrafted jewelry might prioritize tracking purchase behavior and sales trends.
Remember, a successful voyage doesn’t end with configuring your settings. You must continually adjust and optimize these settings as your WordPress site evolves.
In the vast ocean of digital content, Google Analytics is your compass, guiding your WordPress site to its destination. It’s not just about surviving the journey, but thriving in the digital landscape. With your settings appropriately configured, success is more than a distant horizon – it’s within your grasp.
Check the Tracking of your WordPress Site in Google Analytics
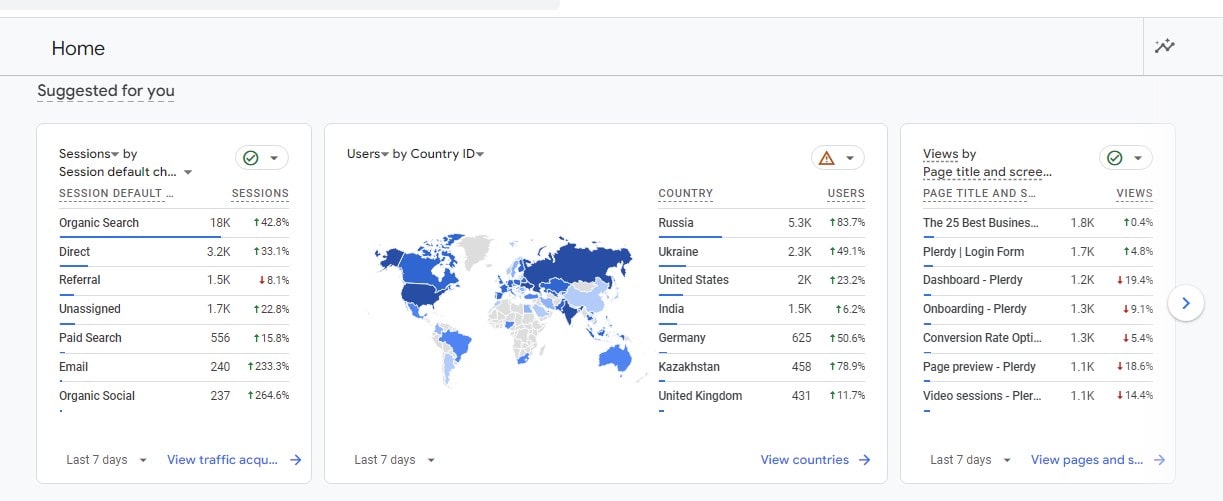
Checking your site tracking on Google Analytics for your WordPress platform is the equivalent of a seasoned captain scanning the horizon for the faintest signs of land or a brewing storm. These steps will help you stay on course:
- Access Real-Time Reports: Inside your Google Analytics account, these reports serve as a live radar, showing the immediate impact of your content on site visitors.
- Observe User Behavior: Gauge patterns – which pages garner the most traffic, how long users stay on each page, and what routes they take on your site.
- Review E-commerce Activity: For online stores, this involves monitoring transaction details, revenue, and shopping behavior trends.
- Check Mobile Performance: If your site is mobile-responsive, keep a tab on app usage patterns and mobile engagement.
For example, a WordPress site promoting local organic produce can check real-time reports during a fresh product launch to monitor immediate user response. Similarly, a mobile fitness app can observe user behavior to understand which workouts are most popular.
Over time, the data captured will help you identify patterns, anomalies, or opportunities. It’s not just about collecting data, but interpreting it to drive strategic decisions and actions.
Checking your site tracking is your guiding star in the night sky, illuminating the path to your WordPress site’s success. When you have Google Analytics in your hands, you can confidently steer your ship over the vast waters of the Internet. Just remember, even the calmest seas have currents – it’s the ability to understand and utilize them that determines the success of your journey.
Understand and Analyze Your Google Analytics Reports
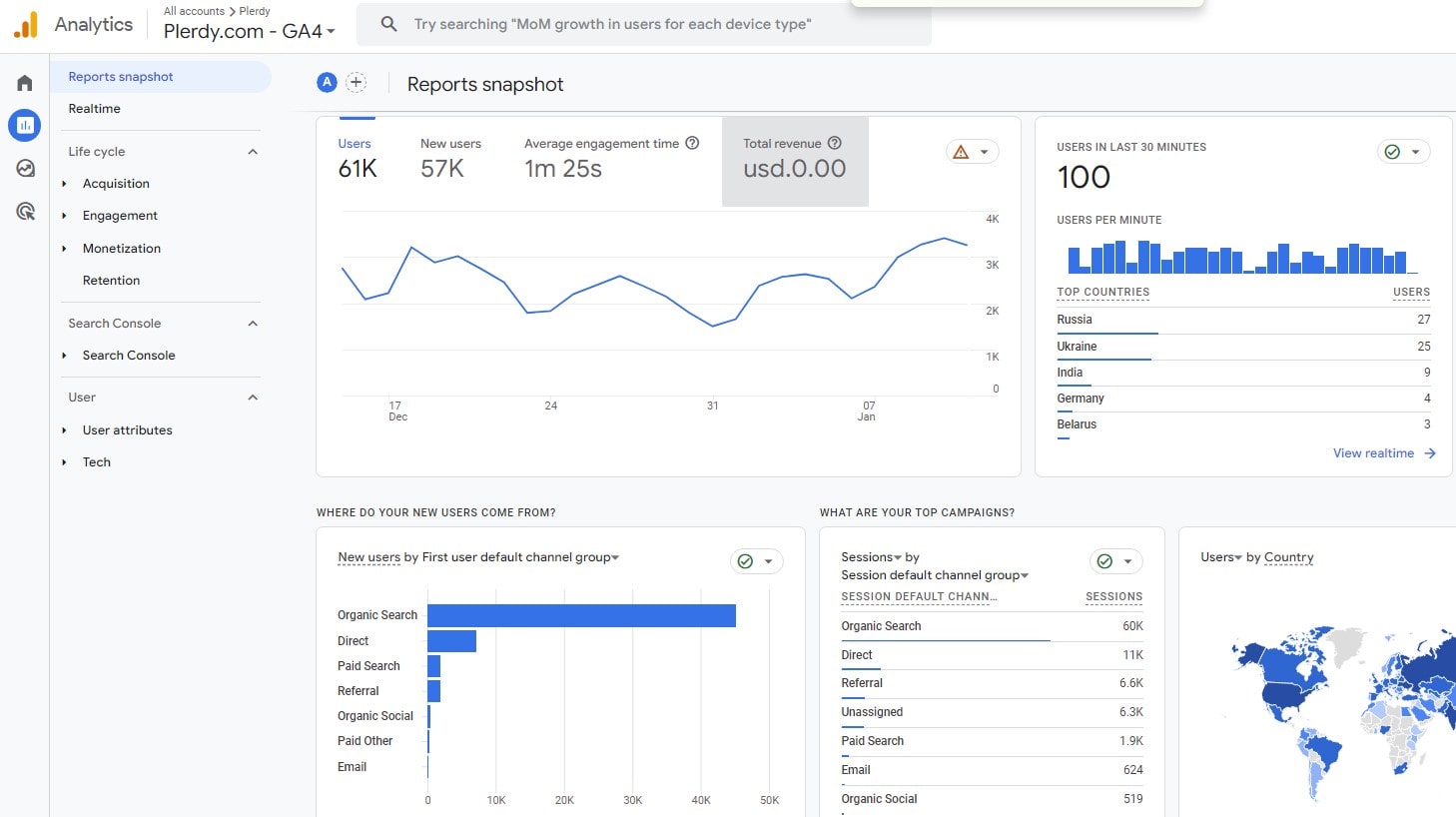
Deciphering the Google Analytics statistics for your WordPress site is like reading a treasure map; each metric and nugget of insight could lead you to a fortune. Here are the key reports you need to focus on:
- Audience Overview: This report gives you insights into who’s visiting your website. You can uncover details like demographics, locations, and devices used.
- Acquisition Overview: Find out how visitors discover your website. Whether it’s through organic search, social media, or direct visits, this report has the answers.
- Behavior Overview: This section reveals how visitors interact with your site – what pages they visit, how much time they spend, and the path they follow.
- E-commerce Overview: If you run an online store, this report becomes a goldmine. It provides data on sales trends, revenue, and customer shopping behavior.
Suppose you run a photography blog on WordPress. Your audience overview might show that your visitors are predominantly young adults using mobile devices. This can steer you towards optimizing your site for mobile viewing and posting content that appeals to a younger audience.
Similarly, an online clothing store can use the e-commerce overview to understand which items are bestsellers and which ones are not performing well.
Diving into Google Analytics reports is a crucial part of steering your WordPress site’s strategy. Each report is a chapter in your site’s story, offering insights that can guide you to make data-driven decisions. It’s like navigating through the digital sea with a reliable compass – with Google Analytics reports, you’ll be well-prepared to face any storm or sail towards any opportunity.
Monitor Your Website Traffic in Google Analytics Regularly
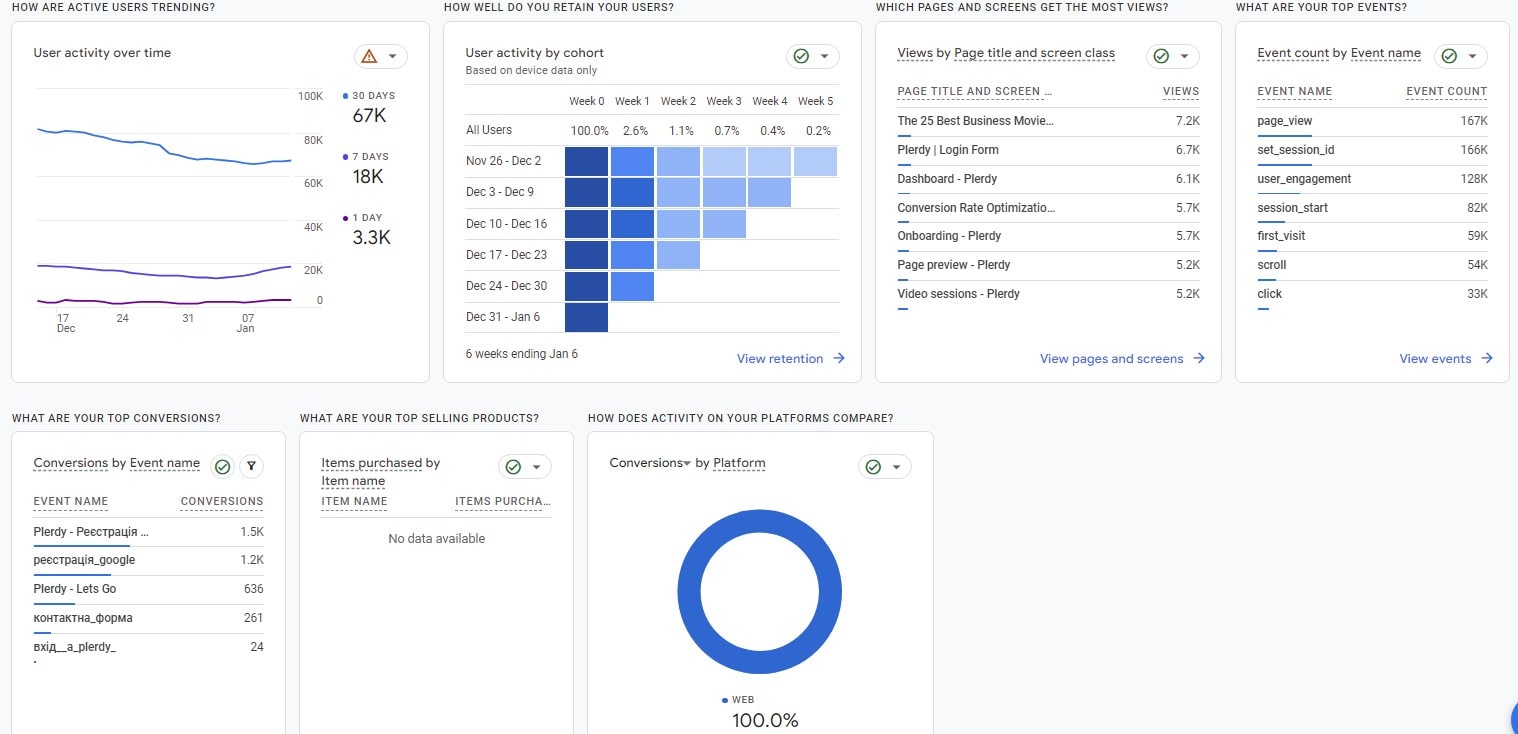
Monitoring your website traffic regularly with Google Analytics for WordPress site is like keeping an eagle-eye on your digital domain. The insights you gain from this surveillance can be instrumental in guiding your next strategic moves. Here are a few metrics you should keep under close observation:
- Pageviews: They reveal the total number of pages viewed on your site. This can help in identifying the most engaging content.
- Session Duration: This metric gives insights into user engagement, showing how long visitors stay on your site.
- Bounce Rate: It’s an indicator of visitor satisfaction. High bounce rates could signal issues with content quality or user experience.
- Traffic Sources: Understanding the origins of your website’s visitors is useful for targeting ads and promoting content.
For instance, a WordPress site providing DIY craft tutorials can monitor pageviews to understand which types of crafts are more popular among visitors. They can then create more similar content to drive engagement.
Likewise, a WordPress-based online bookstore can monitor traffic sources to identify which platforms drive the most sales. Based on this data, they can focus their promotional efforts on these platforms.
Regularly monitoring your website traffic is the digital equivalent of an experienced captain frequently checking his compass and maps, always staying aware of the ship’s current position, and charting the best course forward. With Google Analytics and WordPress, you have the necessary tools to keep your ship sailing smoothly in the vast digital sea.
Utilize Google Analytics to Enhance SEO
Using Google Analytics to boost WordPress SEO is like setting sail with a laser-guided compass. This potent duo can illuminate the pathway towards improved search engine rankings. Here are crucial strategies to adopt:
- Discover High-Performing Content: Identify the pages that receive the most traffic and engagement. Use this information to create similar, high-quality content.
- Analyze Keywords: Use Google Analytics to determine the search terms driving the most traffic to your site. Incorporate these keywords naturally into your content.
- Reduce Bounce Rate: High bounce rates may indicate poor user experience or unfulfilling content. Use these insights to improve your site’s layout and content quality.
- Improve Site Speed: Slow-loading pages harm SEO. Google Analytics provides data on page load times, allowing you to optimize them for better performance.
For example, a WordPress travel blog can discover that posts about exotic destinations perform best. The blogger can then focus on creating more content in this genre, naturally incorporating relevant keywords, and thereby boosting SEO.
Similarly, an e-commerce site can analyze bounce rates to pinpoint which pages are losing visitors, then make necessary adjustments to hold visitors’ attention longer.
Using Google Analytics to enhance your WordPress site’s SEO is an effective strategy for navigating the digital landscape. Just like a seasoned mariner who relies on his compass to cross vast oceans, you too can navigate the digital sea towards the shores of success, one SEO-optimized page at a time.
Leverage Google Analytics for Improved User Experience
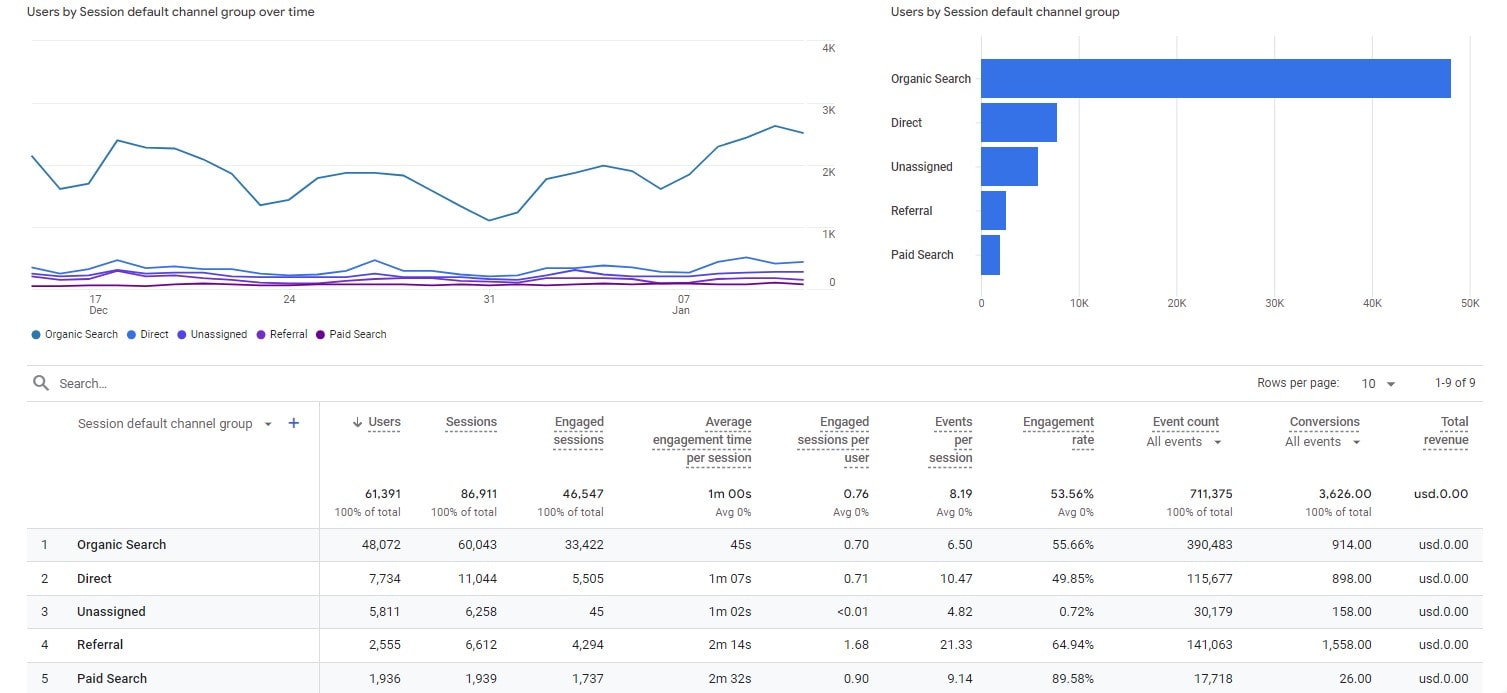
Leveraging Google Analytics to improve user experience on your WordPress site is akin to an accomplished chef meticulously studying his customers’ preferences to tailor a menu that hits the right spot. The data derived from Google Analytics paves the way for you to make significant enhancements. Here’s how:
- Improve Navigation: Google Analytics reveals how users move through your site. If visitors consistently leave at a specific point, it may indicate a need to streamline navigation.
- Optimize Page Load Time: Google Analytics sheds light on your site’s speed. Slower pages lead to poor user experience and should be optimized promptly.
- Prioritize Device Compatibility: Google Analytics shows the devices used by your audience. If most of your visitors are mobile users, prioritizing mobile optimization is key.
- Curate Relevant Content: If certain blog posts or pages attract more traffic, consider creating more content in the same vein to cater to your audience’s preferences.
Let’s take an example from the fitness niche. A WordPress site offering workout programs can use Google Analytics to analyze user behaviors. If visitors tend to abandon the site on the sign-up page, the owner can simplify the sign-up process to enhance user experience.
In another example, an online vegan bakery can study page load times. If the product pages load slowly, optimizing images and minimizing scripts could significantly improve load time and, in turn, user experience.
So, harness the power of Google Analytics for your WordPress site. It’s your map to understanding user behavior and your guide to crafting an exceptional user experience – a key ingredient in the recipe for digital success.
Conclusion
Having journeyed through the intricate steps of integrating Google Analytics with WordPress, you’ve set the stage for an empowered website. The seamless meld of WordPress and Google Analytics sets your site on a trajectory to excel. With real-time data at your fingertips, you’re better equipped to make informed decisions, pivot strategies, and cater to your audience in ways you hadn’t imagined. It’s like WPBeginner says – leveraging the best tools can genuinely refine your website’s essence.
Key takeaways:
- Syncing Analytics with WordPress has never been easier.
- Rely on the methods detailed in this guide to ensure valid integration.
- Harness insights to refine your approach, tailor your content, and engage your audience more effectively.
To further finesse your online platform, consider Plerdy’s tool for detailed SEO & UX analysis. It’s the perfect complement to your newfound Analytics prowess, ensuring you’ve covered all bases. Dive into the stream of data, play around, and maximize the potential of every webpage. Remember, in the digital domain, knowledge is not just power – it’s the driving force. Embrace it and watch your WordPress platform flourish!
